 文章正文
文章正文
在数字艺术与设计领域Adobe Creative Suite 4(简称Adobe CS4)无疑是一款功能强大且深受欢迎的软件套装。其中Adobe Illustrator CS4( CS4)更是以其出色的矢量图形解决能力赢得了无数设计师的青睐。 CS4中的形状生成器工具以其直观的操作和强大的功能为设计师提供了无限创意的可能。本文将为您全面解析Adobe CS4 中的形状生成器深入探讨其功能、技巧与高级应用帮助您更好地掌握这一实用工具。
一、形状生成器功能详解
cs4形状生成器在哪
在Adobe Illustrator CS4中,形状生成器工具位于工具箱中,与钢笔工具、画笔工具等相邻。您可以通过以下步骤找到并利用形状生成器:
1. 打开Adobe Illustrator CS4软件。
2. 在工具箱中找到并点击“形状生成器工具”(图标为一个正方形和圆形的组合)。
3. 在画布上单击并拖动鼠标,即可创建新的形状。
cs3版本的形状生成器
相较于 CS4,Adobe Illustrator CS3中的形状生成器功能略有不同。在 CS3中形状生成器工具位于“效果”菜单下,名为“形状生成器效果”。采用方法如下:
1. 打开Adobe Illustrator CS3软件。
2. 选择需要应用形状生成器效果的图形。
3. 点击“效果”菜单,选择“风格化”中的“形状生成器效果”。
4. 在弹出的对话框中设置相关参数,然后点击“确定”。
cs6形状生成器工具
Adobe Illustrator CS6对形状生成器工具实了进一步的优化和改进。在 CS6中,形状生成器工具的位置和功能都有所变化:

1. 打开Adobe Illustrator CS6软件。
2. 在工具箱中找到“形状生成器工具”(图标为一个正方形和圆形的组合)。
3. 单击并拖动鼠标创建新形状,或选择现有图形实编辑。
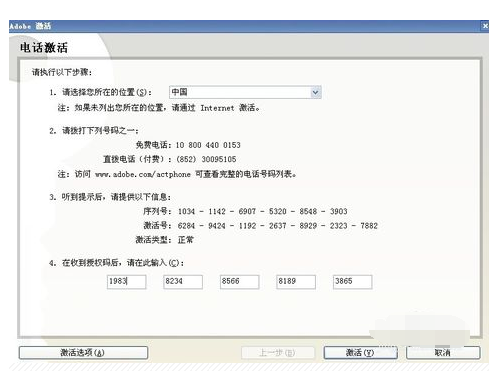
4. CS6中的形状生成器工具增加了更多功能,如路径混合、形状变换等,让形状生成更加灵活多样。
以下为详细解答:
### cs4形状生成器在哪
在Adobe Illustrator CS4中,形状生成器工具的位置如下:
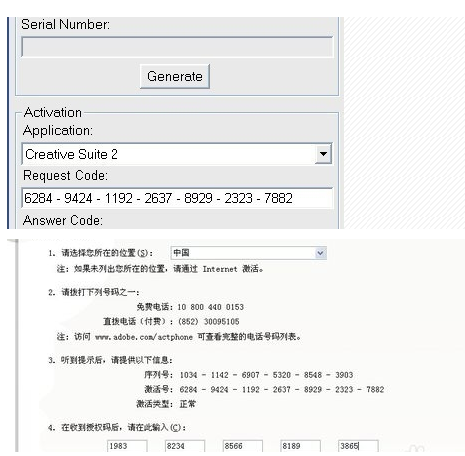
1. 工具箱访问:打开 CS4,您可以直接在工具箱中找到形状生成器工具。它常常位于“钢笔工具”下方,图标是一个由正方形和圆形组成的图形。
2. 菜单栏访问:倘使您在工具箱中木有找到形状生成器工具,还可以通过菜单栏实访问。点击“窗口”(Window)菜单,然后选择“工具”(Tools)面板,在这里您也可找到形状生成器工具。
利用形状生成器工具时,只需点击并拖动鼠标,就可在画布上创建各种形状。这个工具特别适合于快速创建简单的图形,或将多个图形合并成一个新的形状。
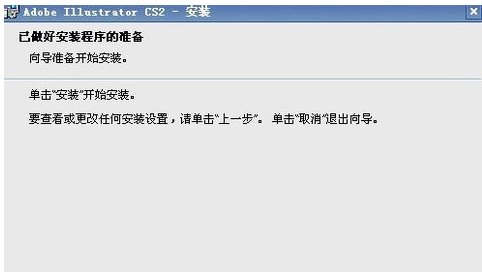
### cs3版本的形状生成器
在Adobe Illustrator CS3中,形状生成器工具的采用方法略有不同:
1. 效果菜单:在 CS3中,形状生成器功能被集成到了“效果”菜单中。您需要先选择一个图形,然后点击“效果”(Effect),选择“风格化”(Stylize),接着点击“形状生成器”(Shape Builder)。
2. 操作界面:在弹出的“形状生成器”对话框中,您可设置部分基本的参数,如形状的类型、大小和颜色等。设置完成后点击“确定”应用效果。

CS3的形状生成器虽然功能有限,但仍然可用于简单的形状创建和编辑。
### cs6形状生成器工具
Adobe Illustrator CS6进一步增强了形状生成器工具的功能:
1. 工具箱位置:在 CS6中,形状生成器工具的位置与CS4相同,位于工具箱中,图标是一个正方形和圆形的组合。
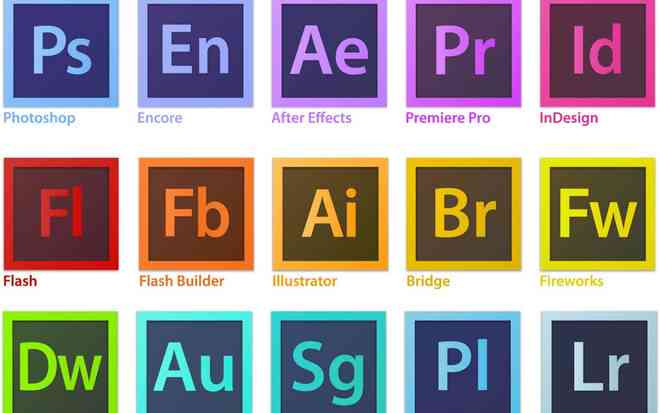
2. 新增功能:CS6版的形状生成器工具增加了部分新的功能如“路径混合”(Pathfinder)和“变换”(Transform)等。这些功能使得形状生成器不仅限于创建简单图形,还可实行更复杂的图形编辑。
采用CS6的形状生成器工具时,您可轻松地合并、分割和编辑图形,从而创建出更加丰富和多样化的设计。
### 形状生成器不能用
要是您在Adobe Illustrator中遇到形状生成器工具无法采用的情况,可能是由以下起因引起的:
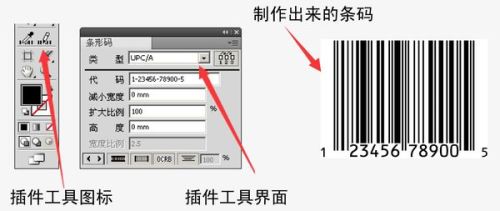
1. 软件更新:请确信您的软件已经更新到最新版本。有时软件的bug或兼容性疑惑或会造成某些工具无法正常利用。
2. 工具权限:检查您的客户权限设置,保障您有足够的权限来利用的所有功能。
3. 硬件疑问:倘若以上起因都不成立那么可能是硬件疑问引发的。尝试重启电脑或是说更换硬件设备。
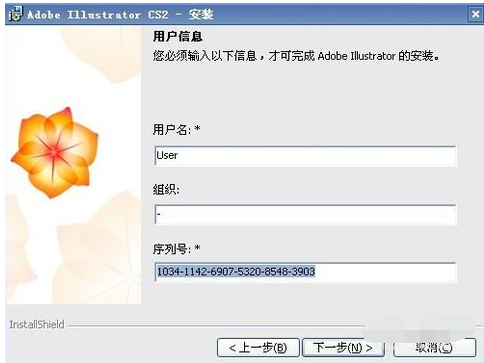
倘使疑惑仍然存在,建议您联系Adobe