 文章正文
文章正文
怎样应对形状生成器工具无法选择的难题:采用知识应对生成疑惑
一、引言
在Adobe Illustrator(简称)这款矢量图形设计软件中,形状生成器工具是设计师们常用的功能之一。它可以帮助设计师轻松创建各种复杂形状提升工作效率。在利用进展中,有时会遇到形状生成器工具无法选择的疑问给设计工作带来困扰。本文将详细介绍怎样去解决这一难题,帮助设计师更好地利用软件。
二、疑问分析
1. 形状生成器工具被禁用或损坏
在某些情况下,形状生成器工具可能被软件设置为禁用状态,或由于意外起因引发损坏。这时,咱们需要检查软件设置,确信工具可用。
2. 选择错误的图形或图形不闭合
形状生成器需要选择一个或多个图形作为基础,然后实生成。假若选择错误的图形或图形不闭合,会造成形状生成器无法利用。
3. 不熟悉工具选项
在开始设计之前熟悉形状生成器工具的各种选项和功能是保障顺利利用该工具的关键。
三、解决方案
1. 检查形状生成器工具的可用性
(1)打开软件,进入画布。
(2)在工具面板或按Shift M选择“形状生成器工具”。
(3)检查工具是不是处于禁用状态若是禁用,需要找到相关设置将其启用。
2. 确信选择正确的图形
(1)利用简单的基础图形重叠组合出大致的LOGO基础图形。
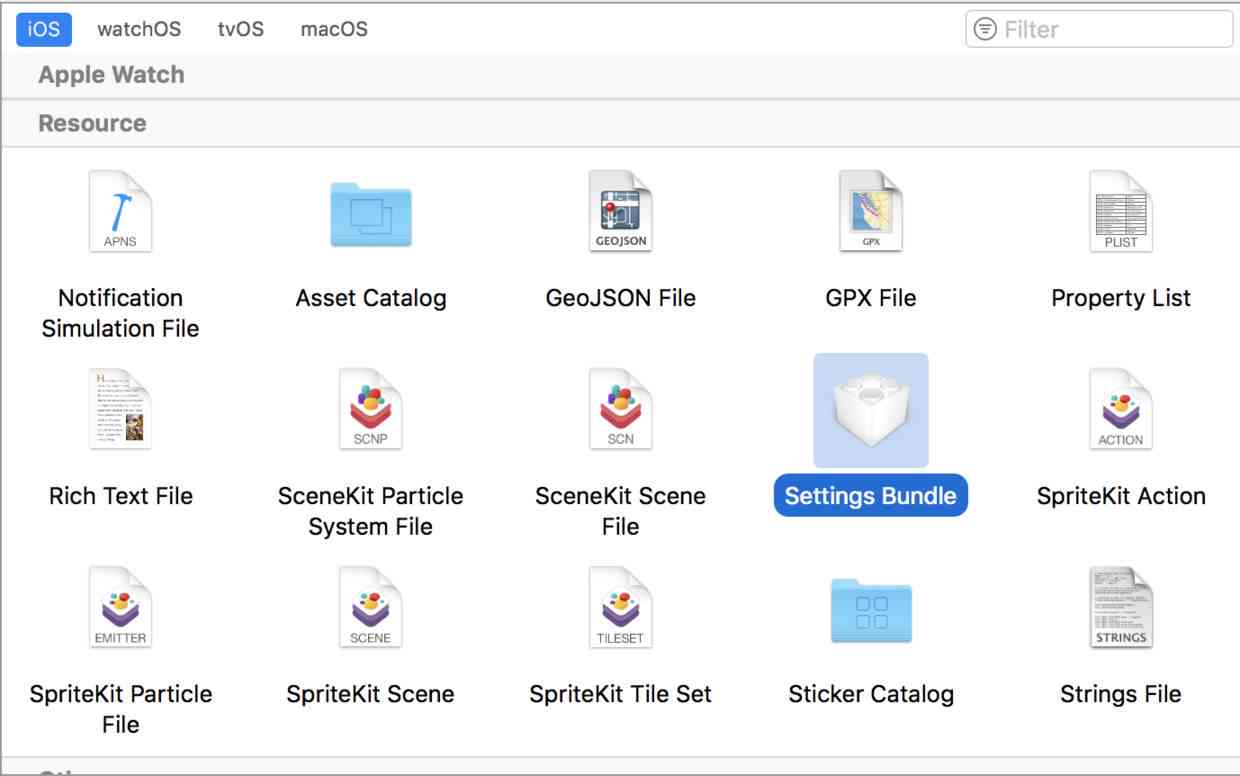
(2)利用移动工具调整图形位置,确信图形闭合。

3. 熟悉工具选项
(1)在开始设计之前,仔细阅读形状生成器工具的选项和功能。
(2)熟悉各种选项的作用,如合并模式、减去顶层模式、相交模式等。
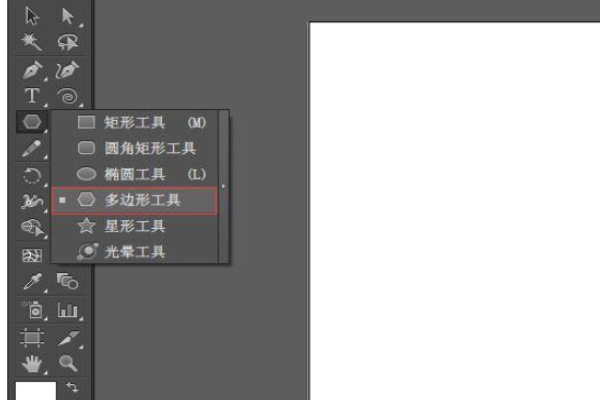
4. 实验不同的组合
(1)不要害怕尝试不同的形状组合和修改。
(2)通过实验,找到的组合途径。
5. 解决无法选中和编辑的疑问
(1)打开软件,进入画布。
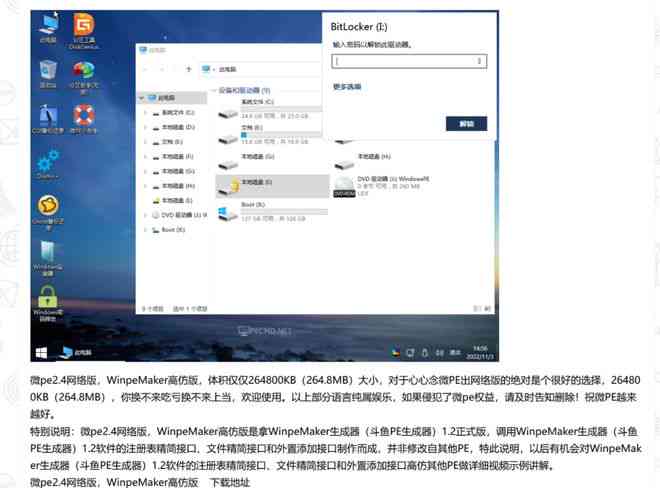
(2)在软件侧工具栏中选择并点击“选择工具”。
(3)检查是否有隐藏定界框功能,如有,撤销隐藏。
(4)检查图层是否被锁定,如有,解锁图层。
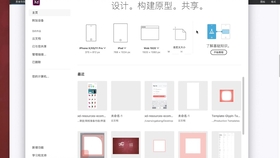

(5)若是对象形状复杂,尝试利用直接选择工具单独选择需要编辑的部分。
四、实战案例
以下是一个采用形状生成器工具的实战案例,咱们将通过这个案例来演示怎么样解决无法选择的疑问。
1. 创建一个新文档,设置画布大小。
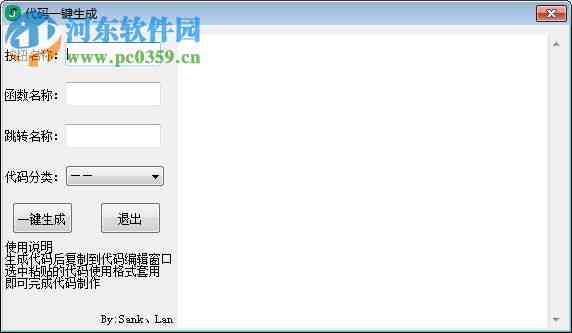
2. 利用基础图形(如矩形、圆形等)组合出所需的LOGO基础图形。
3. 利用形状生成器工具将多余的图形部分合并或减去。
4. 调整图形颜色、填充、描边等属性,使LOGO更具个性。
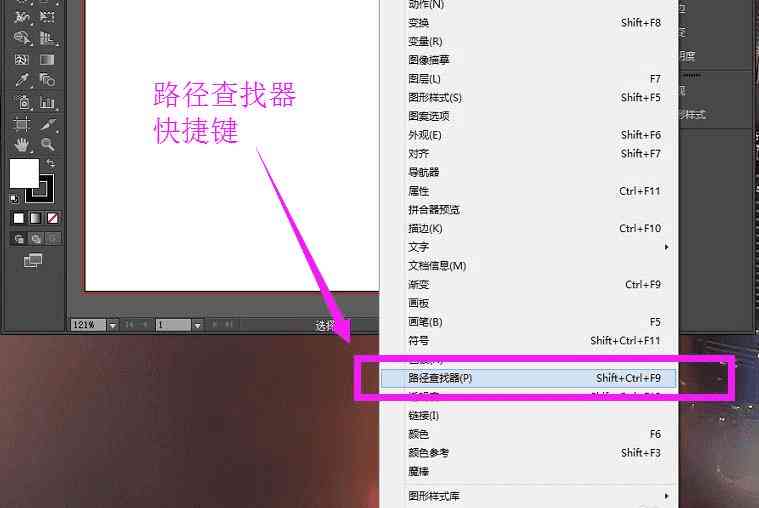
5. 要是在操作进展中遇到无法选择的疑问遵循上文所述方法实行排查和解决。
五、总结
在采用形状生成器工具时,遇到无法选择的疑问并不罕见。通过熟悉工具选项、检查图形闭合性、尝试不同组合等方法,咱们可有效地解决这些疑惑。掌握这些技巧,将有助于设计师在软件中更加游刃有余地创作出精美的设计作品。同时不断积累经验和知识也是提升设计水平的关键。在采用软件的期间,我们要善于发现疑惑、解决疑惑不断提升本人的设计能力。