 文章正文
文章正文
怎么样采用形状生成工具:掌握生成器快捷键操作指南
一、引言
随着人工智能技术的不断发展Adobe Illustrator(简称)的形状生成器工具已经成为设计师和创意工作者的得力助手。这款矢量图形解决软件的功能强大与Photoshop(简称PS)并称设计软件两件套。本文将为您详细介绍怎样利用形状生成工具,并掌握生成器快捷键操作,让您在设计中更加高效地创建和调整形状。
二、形状生成工具概述
1. 形状生成器工具的特点
形状生成器工具是软件中的一项强大功能,它允客户通过简单的操作,快速创建和调整形状。这一工具具有高效、智能的特点,为设计师们提供了无限的可能性。
2. 形状生成工具的快捷键
在中,形状生成工具的快捷键是`M`。通过按下`M`键,可以快速选择形状生成工具。以下是部分常用形状工具的快捷键:
- 矩形工具:M
- 椭圆工具:E
- 直线工具:L
- 多边形工具:P
- 星形工具:Star
- 形状生成工具:Shift M
三、怎样去采用形状生成工具
1. 启动软件
打开联想拯救者Y700电脑上的Adobe Illustrator 2018软件。
2. 选择形状生成工具
在工具箱中找到并点击“形状生成器”按或按下`M`键快速选择形状生成工具。
3. 创建形状
采用形状生成工具,在画布上拖动鼠标即可创建出相应的形状。以下是部分基本形状的创建方法:
- 矩形:拖动鼠标创建一个矩形。
- 椭圆:拖动鼠标,创建一个椭圆。
- 直线:拖动鼠标创建一条直线。
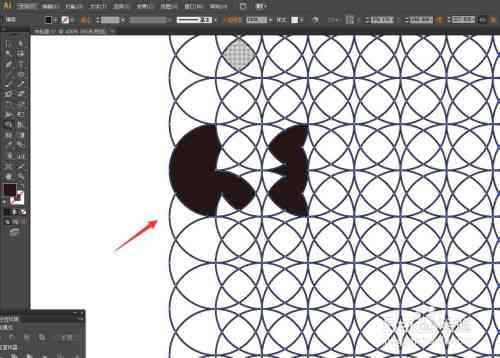
- 多边形:拖动鼠标,创建一个多边形。
- 星形:拖动鼠标,创建一个星形。
4. 调整形状
在创建形状后,可利用形状生成工具对形状实调整。以下是若干调整方法:
- 调整大小:拖动形状的边缘,调整形状的大小。
- 调整角度:拖动形状的边缘,调整形状的角度。
- 调整形状:拖动形状的节点,调整形状的曲线。
5. 组合形状
采用形状生成工具,可轻松地将多个形状组合在一起。以下是若干组合形状的方法:
- 按住Shift键,点击要组合的形状使其选中。
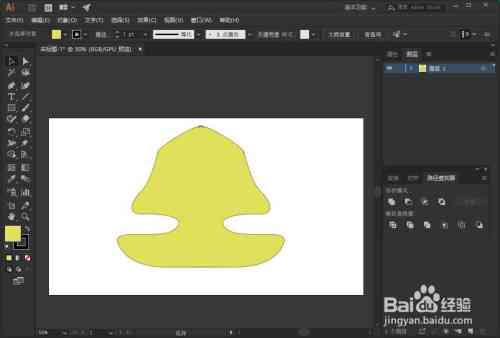
- 在工具箱中选择“路径查找器”工具,然后点击“合并”按,将选中的形状组合在一起。
四、形状生成工具快捷键操作指南
1. 快捷键概述
在中形状生成工具的快捷键操作可帮助咱们快速完成各种操作。以下是若干常用的快捷键:
- `M`:选择形状生成工具。
- `Shift M`:选择形状生成工具的子工具。
- `Ctrl C`:复制选中的形状。
- `Ctrl V`:粘贴复制的形状。
- `Ctrl Z`:撤销上一步操作。
- `Ctrl Y`:重做上一步操作。
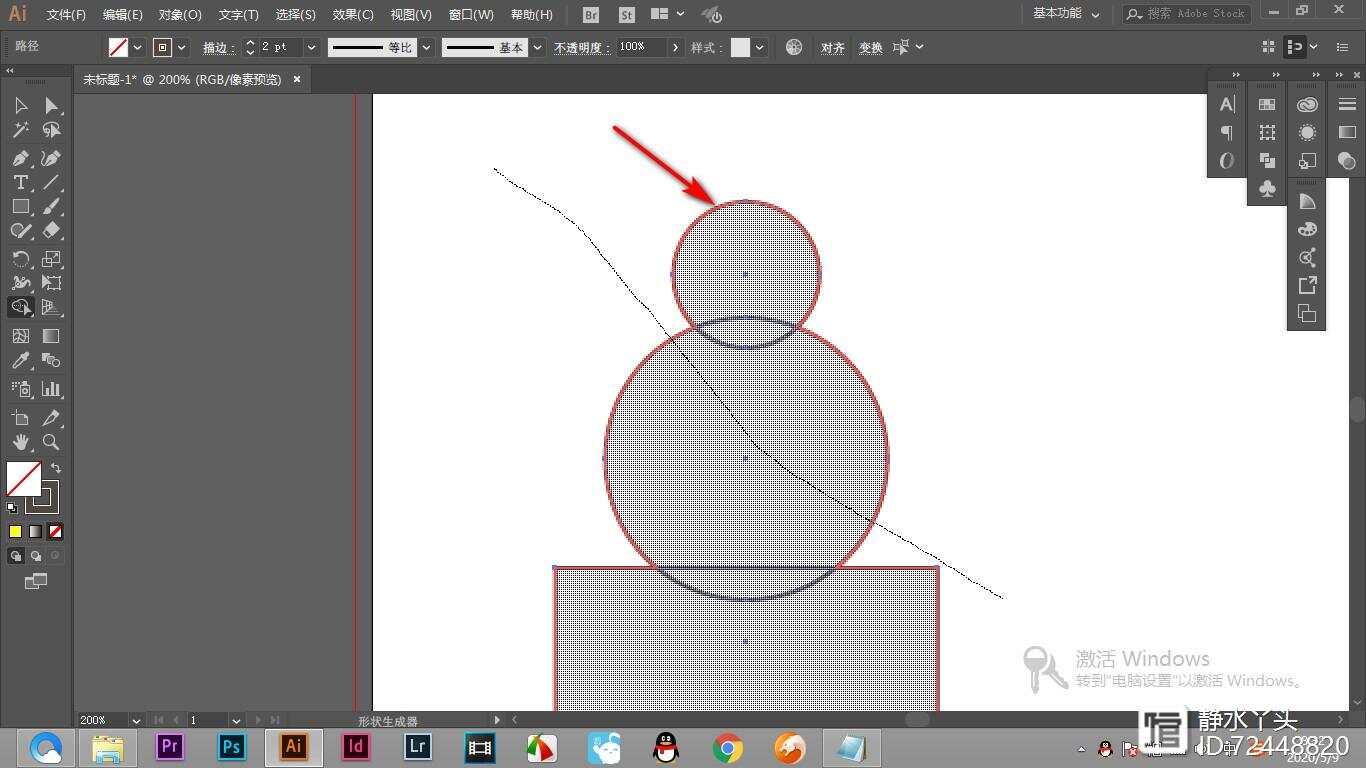
2. 快捷键应用实例
以下是部分利用形状生成工具快捷键的实例:
- 创建一个矩形:按下`M`键,在画布上拖动鼠标创建矩形。
- 创建一个圆形:按下`M`键,在画布上拖动鼠标创建圆形。
- 调整形状大小:选中形状,拖动形状的边缘,调整大小。
- 组合形状:按住Shift键,点击要组合的形状然后在工具箱中选择“路径查找器”工具,点击“合并”按。
五、总结
Adobe Illustrator的形状生成工具是一项非常实用的功能,它可帮助设计师快速创建和调整形状。掌握形状生成工具的快捷键操作,能够让咱们在设计中更加高效地完成任务。本文详细介绍了怎样去采用形状生成工具,以及部分常用的快捷键操作。在实际操作中,熟练运用这些技巧将使您的设计工作更加得心应手。
在数字化设计的浪潮中,Adobe Illustrator无疑是一款深受设计师喜爱的矢量图形设计软件。其形状生成器工具以其高效、便捷的操作,为设计师们提供了极大的便利。随着人工智能技术的发展,设计领域逐渐出现了更多便捷的工具,如形状生成器。这些工具可自动生成各种矢量图形,提升设计师的工作效率。期待本文能为您的设计之路提供若干帮助。