 文章正文
文章正文
全方位指南:生成器工具实操解析教你轻松应对创意生成难题
在当今设计领域中矢量图形设计已成为不可或缺的一部分。作为一款功能强大的矢量图形编辑软件,Adobe Illustrator(简称)凭借其丰富的工具和越的性能,深受设计师和创意工作者的喜爱。其中,形状生成器工具作为中的一项实用功能可以帮助咱们轻松应对创意生成难题。本文将为您详细解析生成器工具的操作方法,让您能够快速掌握并运用到实际工作中。
一、生成器工具概述
1.1 生成器工具简介
Adobe Illustrator是一款广泛应用于Logo设计、插画、平面设计等领域的矢量图形编辑软件。形状生成器工具是中的一款实用功能它能够帮助客户通过组合、重叠和调整基本图形来创建特别的矢量形状。
1.2 生成器工具的优势
(1)操作简便:形状生成器工具的操作流程简单易懂客户能够快速上手。
(2)功能强大:形状生成器工具具备丰富的图形调整功能,满足设计师的多样化需求。
(3)创意无限:通过形状生成器工具,设计师可发挥无限创意,创作出个性化的矢量图形。
二、生成器工具实操解析
2.1 创建新文件
在开始采用形状生成器工具之前首先需要创建一个新文件。选择“文件”菜单中的“新建”命令,设置文件大小为A4,然后单击“确定”按。

2.2 创建基本图形
创建一个椭圆形状确信“对齐点”和“智能参考线”已打开。在工具栏中找到“椭圆工具”(快捷键:L),按住鼠标键拖动,绘制一个合适的椭圆形状。
2.3 采用形状生成器工具
(1)选中椭圆形状,按Ctrl C复制然后按Ctrl H隐藏。
(2)在工具栏中找到“形状生成器”工具(快捷键:Shift M),单击并选中椭圆形状。
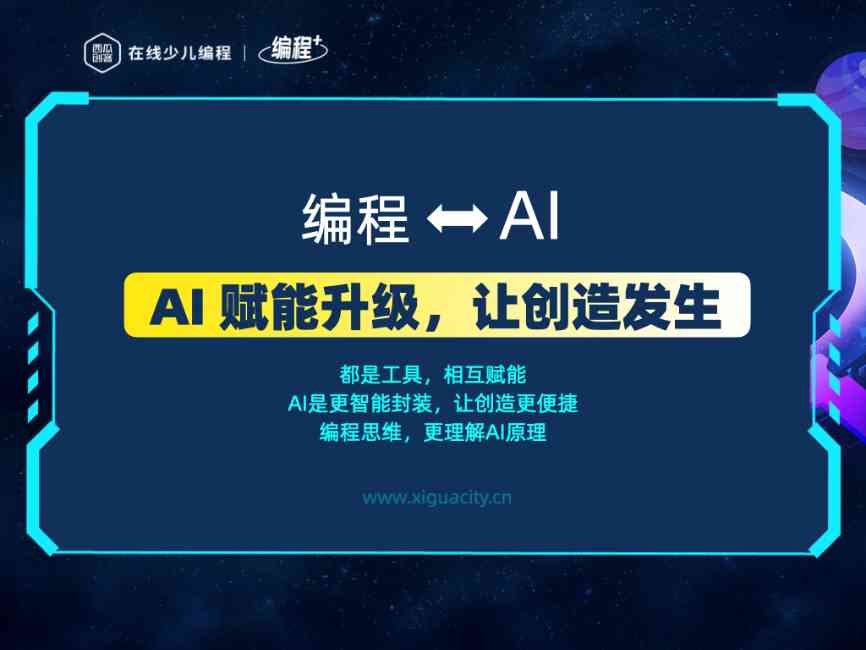
(3)调整形状生成器工具的选项,如“合并”、“减去”、“相交”等,以满足不同的设计需求。
(4)利用形状生成器工具,对椭圆形状实调整,生成新的矢量图形。
2.4 显示和隐藏图形
在调整形状进展中,能够随时按Ctrl Shift H显示或隐藏图形。这样可保证在合并图形时,不会显示“光标色板预览”,从而使各形状清晰可见。

2.5 合并图形
当调整好图形后,选择“图稿”选项,Illustrator将对合并对象利用与其他艺术风格相同的规则。此时,形状生成器工具将自动合并所选图形,生成一个新的矢量形状。
三、实战案例:制作LOGO
下面咱们通过一个实战案例,来熟悉怎样去采用生成器工具制作LOGO。

1. 初始阶:通过组合和重叠基本图形,构建LOGO的基础框架。此时,图形中可能包含多不必要的部分。
2. 采用形状生成器工具:选中制作好的LOGO草图,运用形状生成器工具对图形实调整,去除多余的部分使LOGO更加简洁明了。
3. 完善细节:在中,对LOGO实细节调整,如调整线条粗细、颜色等使LOGO更具个性。
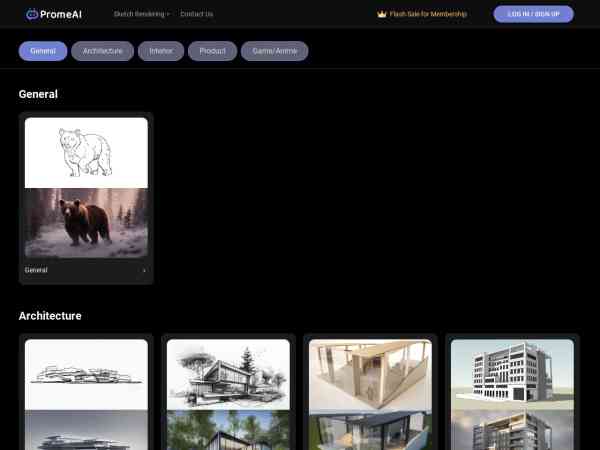
四、总结
本文详细介绍了生成器工具的操作方法,通过实际案例演示了怎么样运用形状生成器工具解决创意生成难题。掌握生成器工具将有助于设计师加强工作效率,发挥无限创意,为设计作品增色添彩。期待本文能对您有所帮助,您在设计道路上越走越远!