 文章正文
文章正文
图片清晰化教程:怎么样将模糊照片转换成清晰照片的方法
一、引言
在日常生活中咱们经常会遇到拍摄的照片模糊不清的疑惑这可能是因为像素不足、拍摄环境不佳或放大倍数过大等起因引起的。为了让模糊的照片重新焕发清晰的光彩本文将为您详细介绍怎样去利用PS等工具实图片清晰化解决。以下是具体的方法步骤。
二、利用PS实图片清晰化
1. 打开PS并导入模糊照片
咱们需要打开Photoshop软件然后导入需要应对的模糊照片。在菜单栏中选择“文件”→“打开”找到并选中要应对的图片点击“打开”按。
2. 复制图层
为了保护原图咱们需要复制一个图层实行编辑。在图层面板中,右击背景图层,选择“复制图层”,或是说利用快捷键“Ctrl J”复制图层。
3. 调整色调饱和度和曲线
(1)色调饱和度调整
在菜单栏中选择“图像”→“调整”→“色调饱和度”,在弹出的对话框中,适当增加色调饱和度,让图片色彩更加艳。
(2)曲线调整
在菜单栏中选择“图像”→“调整”→“曲线”,在弹出的对话框中,调整曲线,增加图片的对比度和亮度。

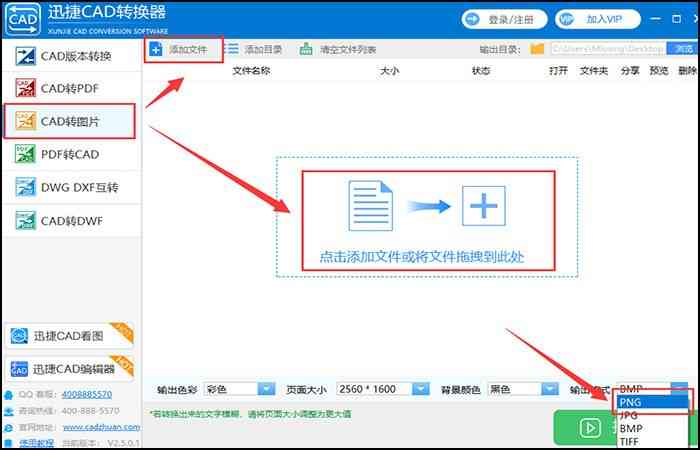
4. 锐化应对
(1)滤镜锐化
在菜单栏中选择“滤镜”→“锐化”→“智能锐化”,在弹出的对话框中,调整锐化的参数,如数量、半径等以达到满意的清晰度。
(2)透明度和不透明度调整
在图层面板中,调整透明度和不透明度,适当减少图像的模糊程度。

三、其他图片清晰化方法
1. 直方图均化
在菜单栏中选择“图像”→“调整”→“直方图均化”,可以使图片的对比度增强,细节更加清晰。
2. 对比度增强
在菜单栏中选择“图像”→“调整”→“对比度”,适当增加对比度,使图片更加清晰。
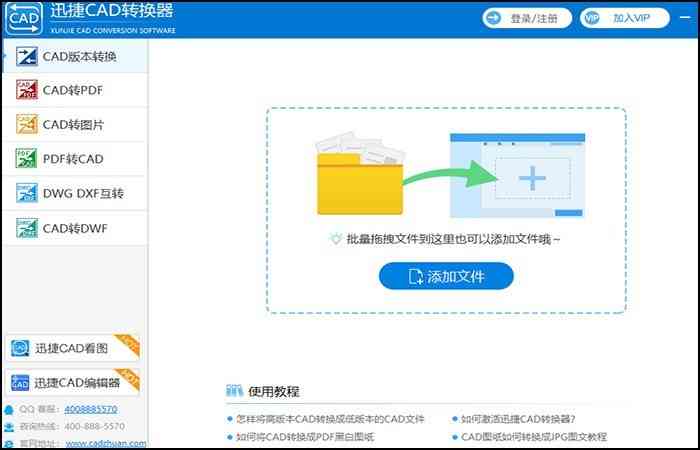
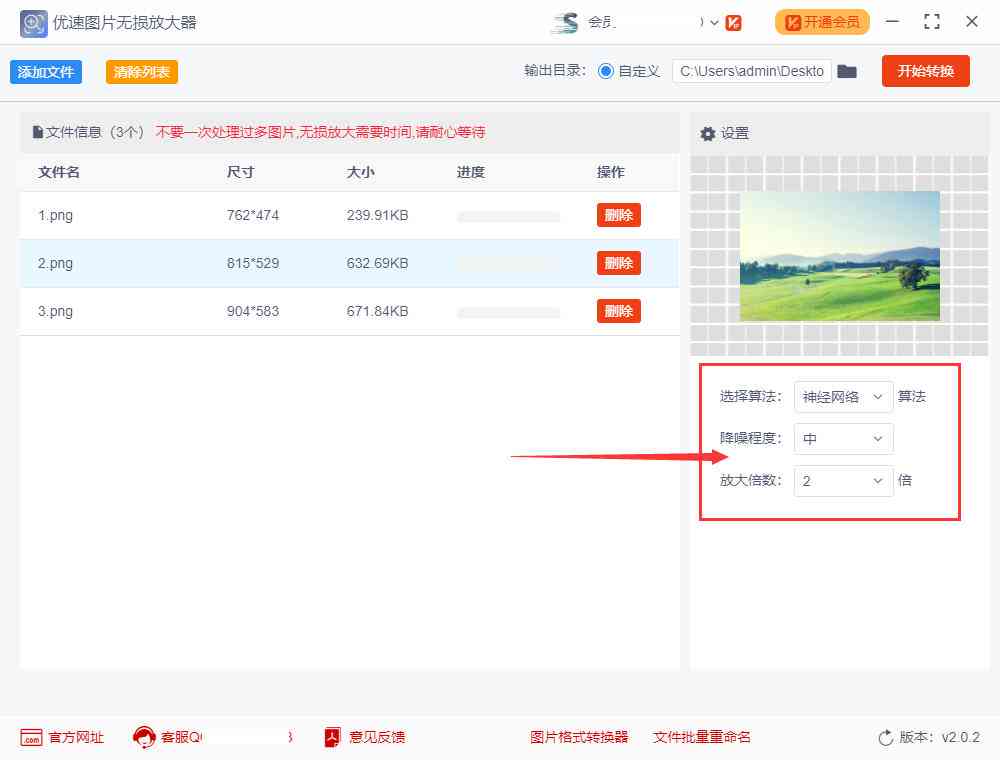
3. 自适应滤波
在菜单栏中选择“滤镜”→“自适应滤波”,在弹出的对话框中,调整参数,可以使图片的细节更加丰富,清晰度升级。
四、留意事项
1. 在解决模糊照片时要关注保护原图,避免丢失原始信息。

2. 在调整参数时,不要过度应对,以免致使图片失真。
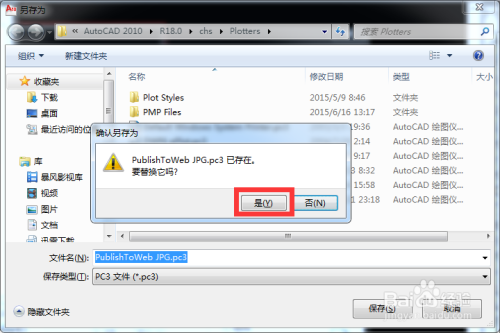
3. 依照图片的实际情况,选择合适的清晰化方法。

五、总结
通过以上方法,我们可以将模糊的照片转换成清晰的照片。无论是利用PS还是其他图像应对工具,关键在于掌握合适的方法和技巧。期望本文能对您有所帮助,让您的照片重新焕发光彩!