 文章正文
文章正文
在当今这个数字化时代人工智能()已经成为了创意工作者的关键助手。无论是平面设计、视频剪辑还是动画制作创作素材的应用都能大幅提升工作效率丰富创作内容。怎样高效导入创作素材使其与现有设计工具无缝衔接成为多创作者关注的点。本文将详细介绍怎样去将素材导入到After Effects(AE)、Photoshop(PS)等设计软件中帮助大家轻松掌握这一技能。
一、素材的高效导入与应用
在设计领域素材的应用已经越来越广泛。它们可以帮助咱们快速生成高品质的图像、动画和视频效果节省大量时间和精力。高效导入素材并非易事需要咱们掌握一定的技巧和方法。下面,咱们将分别介绍怎么样将素材导入AE、PS等软件,以及怎样实现素材的分层导入。
二、素材怎么导入AE
在After Effects中导入素材,可帮助我们创建更加丰富的视觉效果和动画。以下是具体的操作步骤:
1. 打开After Effects,选择“文件”菜单中的“导入”选项。
2. 在弹出的对话框中,找到并选中素材文件,点击“打开”。
3. 在导入选项中,依据需要选择“合成”或“图层”导入方法。若选择“合成”,素材将被导入为一个单独的合成;若选择“图层”,则素材将被导入为一个单独的图层。
4. 设置合适的导入选项,如分辨率、颜色模式等,然后点击“确定”。
5. 素材导入成功后,可在项目面板中找到并拖拽到时间线上实编辑。
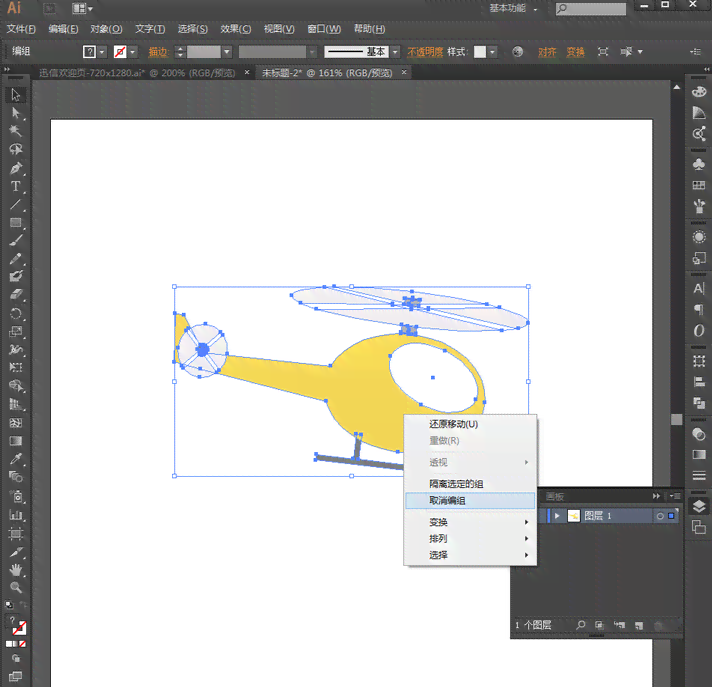
导入素材到AE后,我们可以利用AE的强大功能,对素材实行二次创作,如添加动画效果、调整颜色、应用滤镜等。
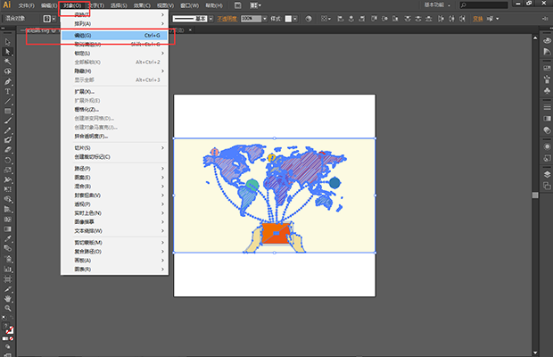
三、素材怎么导入PS
在Photoshop中导入素材能够让我们更加灵活地运用创作的图像资源。以下是具体的操作步骤:
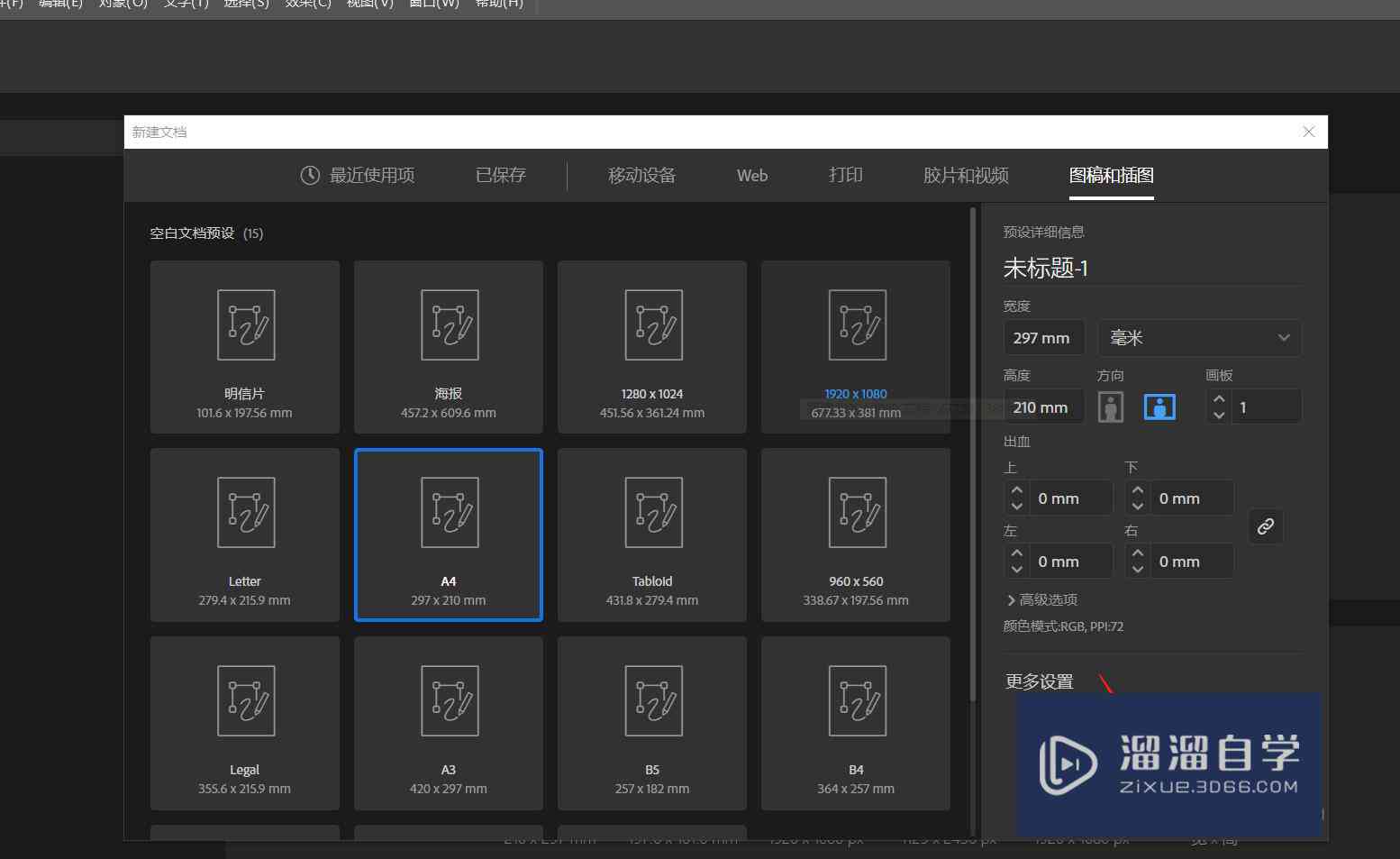
1. 打开Photoshop,选择“文件”菜单中的“打开”选项。
2. 在弹出的对话框中,找到并选中素材文件,点击“打开”。
3. 依照素材类型和需求,选择合适的导入选项。例如,若素材为矢量图形,可选择“导入为智能对象”这样在编辑进展中能够保留矢量属性,方便后续调整。
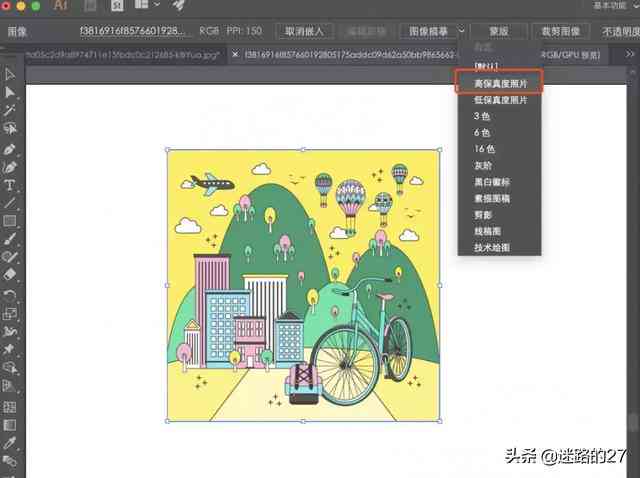
4. 点击“确定”后,素材将被导入到Photoshop中。
5. 在Photoshop中我们能够对素材实行各种编辑操作,如调整颜色、添加图层样式、应用滤镜等。
通过将素材导入到PS,我们能够充分发挥Photoshop的图像解决能力,创造出更多富有创意的设计作品。
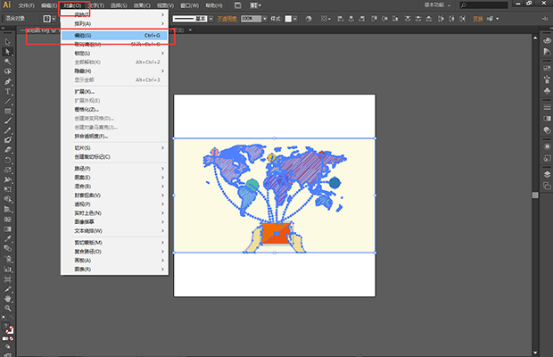
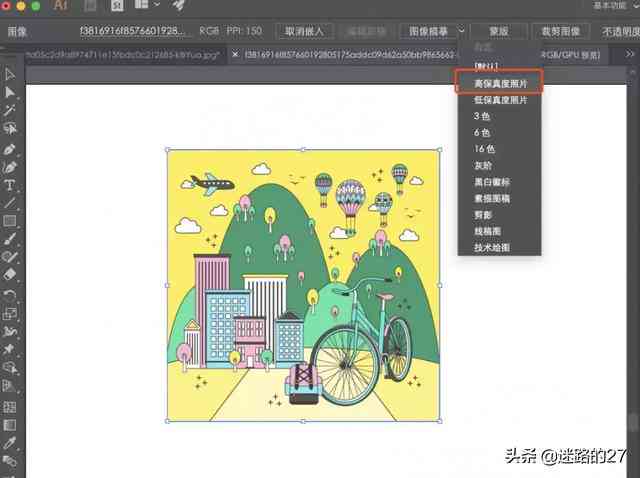
四、素材导入AE怎么能分层
在After Effects中导入素材时,我们多数情况下期待素材能够分层导入,以便于后续的编辑和调整。以下是实现素材分层导入的具体步骤:
1. 打开After Effects,选择“文件”菜单中的“导入”选项。
2. 在弹出的对话框中,找到并选中素材文件,点击“打开”。
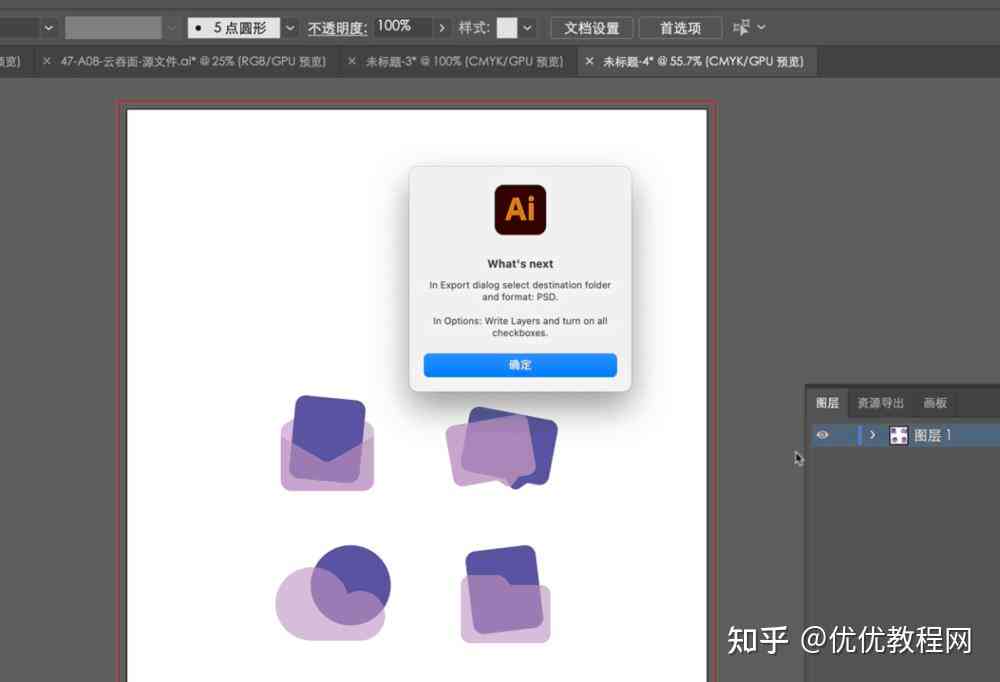
3. 在导入选项中,选择“合成”导入形式。
4. 在“合成设置”对话框中,选“分层导入”选项。
5. 点击“确定”后,素材将被导入为一个包含多个图层的合成。
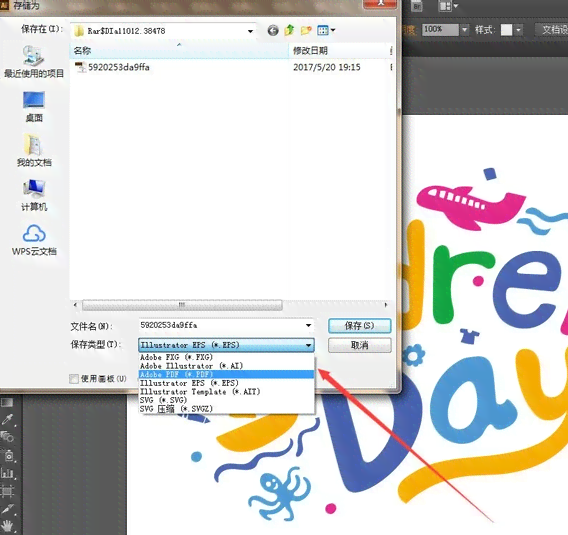
通过分层导入素材,我们能够在After Effects中对每个图层实行独立编辑,如调整动画、添加效果、调整颜色等。这样能够大大增强工作效率,使创作过程更加灵活。
掌握素材的高效导入方法,对提升创意设计工作效率至关必不可少。通过本文的介绍,相信大家已经学会了怎样去将素材导入到AE、PS等软件中,并实现了素材的分层导入。在今后的创作进展中,期待大家能够充分利用这些技巧,创造出更多精彩的作品。