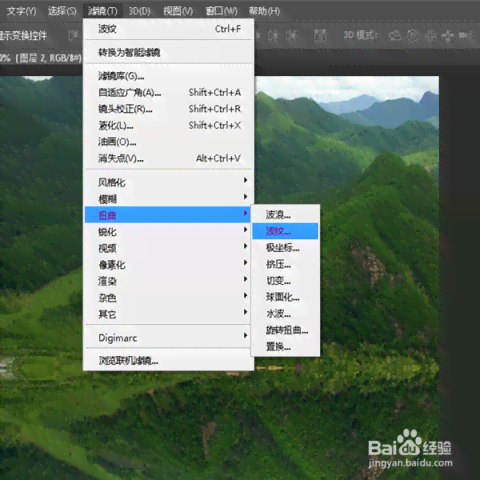文章正文
文章正文
# Photoshop怎么做水面倒影:完整效果教程
在摄期应对中为图片添加逼真的水面倒影效果,可极大地增强视觉冲击力和艺术效果。本文将详细介绍怎样去采用Photoshop制作水面倒影,以及怎样去调整倒影的质感,使其更加自然和真实。
## 一、准备工作
在开始制作水面倒影之前,咱们需要做若干准备工作。以下是详细步骤:
### 1.1 打开原始图片
打开一张需要添加水面倒影效果的图片。在Photoshop软件中,点击“文件”菜单,选择“打开”,然后选择你想要解决的图片。
### 1.2 扩大画布
为了给倒影留出足够的空间咱们需要扩大画布。实行“图像”菜单中的“画布大小”,依据需要调整画布的尺寸,多数情况下向下扩展。
### 1.3 复制图层
复制一层照片来制作“反射”层。右击图层,选择“复制图层”,或是说采用快捷键`Ctrl J`(Windows)或`Command J`(Mac)实行复制。
## 二、制作水面倒影
以下是制作水面倒影的详细步骤:

### 2.1 选择要添加倒影的物体
利用选择工具(如矩形选框工具或套索工具)选择要添加倒影的物体。保障选区的边缘尽可能平以便倒影更加自然。

### 2.2 垂直翻转
在选区中实“编辑”菜单中的“变换”子菜单下的“垂直翻转”命令,将选区内容垂直翻转。
### 2.3 位置调整
将翻转后的图层拖动到合适的位置使其位于原图层下方,模拟水面反射的效果。

### 2.4 添加径向模糊
为了使倒影更加逼真咱们需要给倒影添加若干模糊效果。实行“滤镜”菜单中的“模糊”子菜单下的“径向模糊”命令。在弹出的对话框中,设置模糊数量为2,模糊方法为“旋转”,品质选择“”。
### 2.5 调整不透明度
为了使倒影更加自然,我们需要调整图层的不透明度。选择倒影图层,然后在“图层”面板中调整不透明度,一般设置为85%右。
### 2.6 添加水面波动效果
为了使水面看起来更加真实,我们可添加部分波动效果。实行“滤镜”菜单中的“扭曲”子菜单下的“水波”命令。在弹出的对话框中,调整参数以模拟水面的波动。


## 三、让水面具有质感
为了让水面倒影效果更加逼真,我们需要对水面实行若干质感解决。
### 3.1 添加渐变效果
创建一个新图层,填充为浅色(#A0E7E5)。然后选择“渐变工具”,设置渐变为从白色到浅色,从上至下拖动,创建水面的渐变效果。
### 3.2 添加波纹效果
实“滤镜”菜单中的“扭曲”子菜单下的“波纹”命令,调整参数以模拟水面的波纹效果。

### 3.3 调整颜色和对比度
为了使水面更加生动,我们可以调整颜色和对比度。行“图像”菜单中的“调整”子菜单下的“色阶”或“曲线”命令依照需要调整参数。
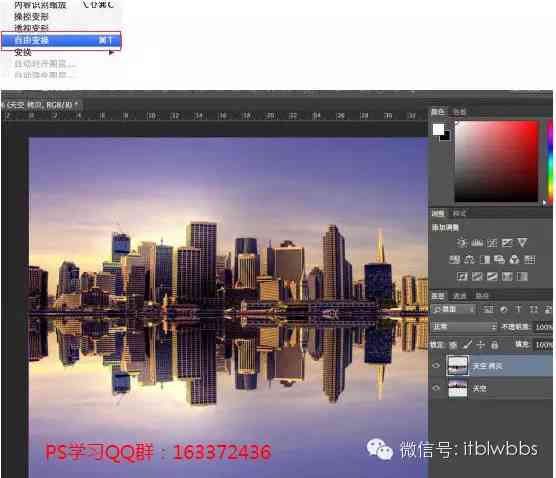
## 四、保存和导出
完成所有调整后我们可保存和导出图片。实行“文件”菜单中的“保存”或“导出”命令,选择合适的格式(如JPEG或PNG)然后保存到指定位置。
## 总结
通过以上步骤,我们学会了怎么样在Photoshop中制作水面倒影效果。这个教程涵了从准备工作到最效果的所有细节包含选择要添加倒影的物体、垂直翻转、添加模糊效果、调整不透明度、添加水面波动效果,以及让水面具有质感的方法。掌握这些技巧后,你可为任何图片添加逼真的水面倒影效果,提升照片的艺术效果。