 文章正文
文章正文
怎样利用绘制:制作完美圆形与圆环的详细方法解析
一、引言
Adobe Illustrator(简称)是一款强大的矢量图形编辑软件,广泛应用于插画、设计、标志制作等领域。在利用实行图形设计时,圆形和圆环是常用的基本元素。本文将为您详细解析怎样去采用绘制完美圆形与圆环,帮助您轻松掌握这一技能。
二、绘制完美圆形
1. 打开软件,新建一个空白文档
在启动软件后点击“文件”菜单选择“新建”命令,创建一个新的文档。依照需要设置文档的大小和分辨率。
2. 选择椭圆工具
在侧工具栏中,找到并选择“椭圆工具”(快捷键:L)。此时,光标会变成一个十字形指针。
3. 绘制圆形
在画板上按下鼠标键拖动鼠标绘制一个椭圆。按下Shift键,可使绘制的椭圆变为圆形。
4. 调整圆形大小和位置
选中圆形,采用键盘上的箭头键实微调或采用“变换”工具(快捷键:Ctrl T)实行精确调整。
5. 优化圆形边缘
在圆形边缘可能出现毛刺,可以通过以下方法实行优化:
(1)选择“对象”菜单,点击“路径”选项,选择“简化”。
(2)在弹出的对话框中,设置“角度阈值”和“距离阈值”,然后点击“确定”。
(3)调整“圆角半径”参数,使圆形边缘更加平。
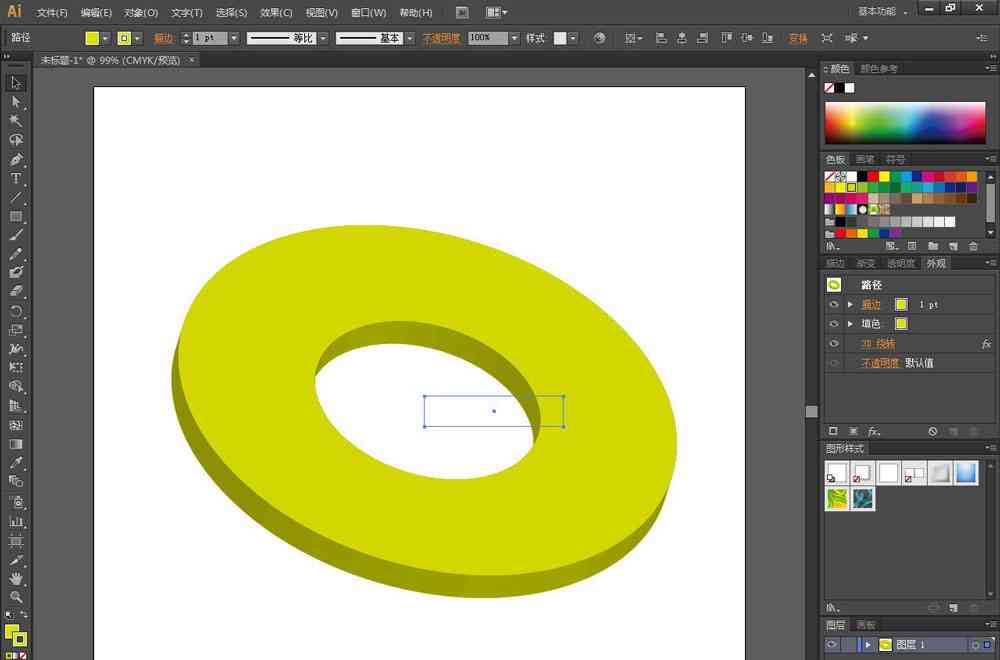
三、绘制圆环图标
1. 制作圆形路径
(1)利用椭圆工具绘制一个较大的圆形。
(2)在工具栏中,选择“钢笔工具”(快捷键:P),将钢笔工具设置为“圆角”功能。
(3)在较大的圆形上绘制一个较小的圆形路径,使其与较大圆形重叠。
2. 创建圆环
(1)选择“对象”菜单,点击“路径”选项选择“分割路径”。
(2)在弹出的对话框中,选“分割路径”,点击“确定”。
(3)删除较大的圆形路径,留下较小的圆形路径。
(4)利用“颜色”面板为圆环填充颜色。
3. 调整圆环大小和位置
与绘制圆形的方法相同,利用箭头键或“变换”工具调整圆环的大小和位置。
四、绘制圆环图标的进阶技巧
1. 制作渐变圆环
(1)利用“渐变工具”(快捷键:G)为圆环填充渐变色。
(2)在“渐变”面板中,设置渐变颜色和类型。
(3)调整渐变的方向和范围使其合设计需求。
2. 制作立体圆环
(1)利用“钢笔工具”绘制一个立体感的圆环路径。
(2)为立体圆环填充颜色,并调整渐变效果。
(3)利用“效果”菜单,为立体圆环添加投影效果。
五、总结
通过以上步骤,您可轻松利用绘制出完美圆形和圆环。在实际设计期间,灵活运用这些基本元素能够创作出丰富多彩的矢量图形。不断练和探索相信您会在的世界中找到更多的乐趣。
(1)熟练掌握椭圆工具和钢笔工具的利用方法。
(2)学会调整圆形和圆环的大小、位置和颜色。
(3)尝试制作渐变圆环和立体圆环,提升设计效果。
(4)不断实践积累经验,升级设计水平。