 文章正文
文章正文
# 怎样采用生成器工具:从选择形状到创建图形的完整教程与经验分享
## 引言
Adobe Illustrator(简称)是一款业界领先的矢量图形编辑软件被广泛应用于Logo设计、插画、平面设计等多个领域。的形状生成器工具是设计师和创意工作者的得力助手能帮助他们高效地创建和修改图形。本文将详细介绍怎么样采用生成器工具从选择形状到创建图形的完整过程并提供部分实用的经验分享。
## 一、准备工作
在利用生成器工具之前,咱们需要做好以下准备工作:
1. 安装软件:在官方网站或可靠的软件平台安装包,遵循提示完成安装。
2. 创建新文件:打开软件,创建一个A4大小的新文件。
3. 设置辅助功能:在工具栏中,保障“对齐点”和“智能参考线”功能已打开,这将有助于咱们更精确地操作图形。
## 二、选择和操作形状
### 1. 选择形状
在中,咱们可以选择各种基本形状,如矩形、圆形、椭圆形等。以下是选择形状的步骤:
- 在工具栏中找到“形状工具”,点击后在下拉菜单中选择所需的形状工具。
- 在画布上拖动鼠标绘制出所需形状。
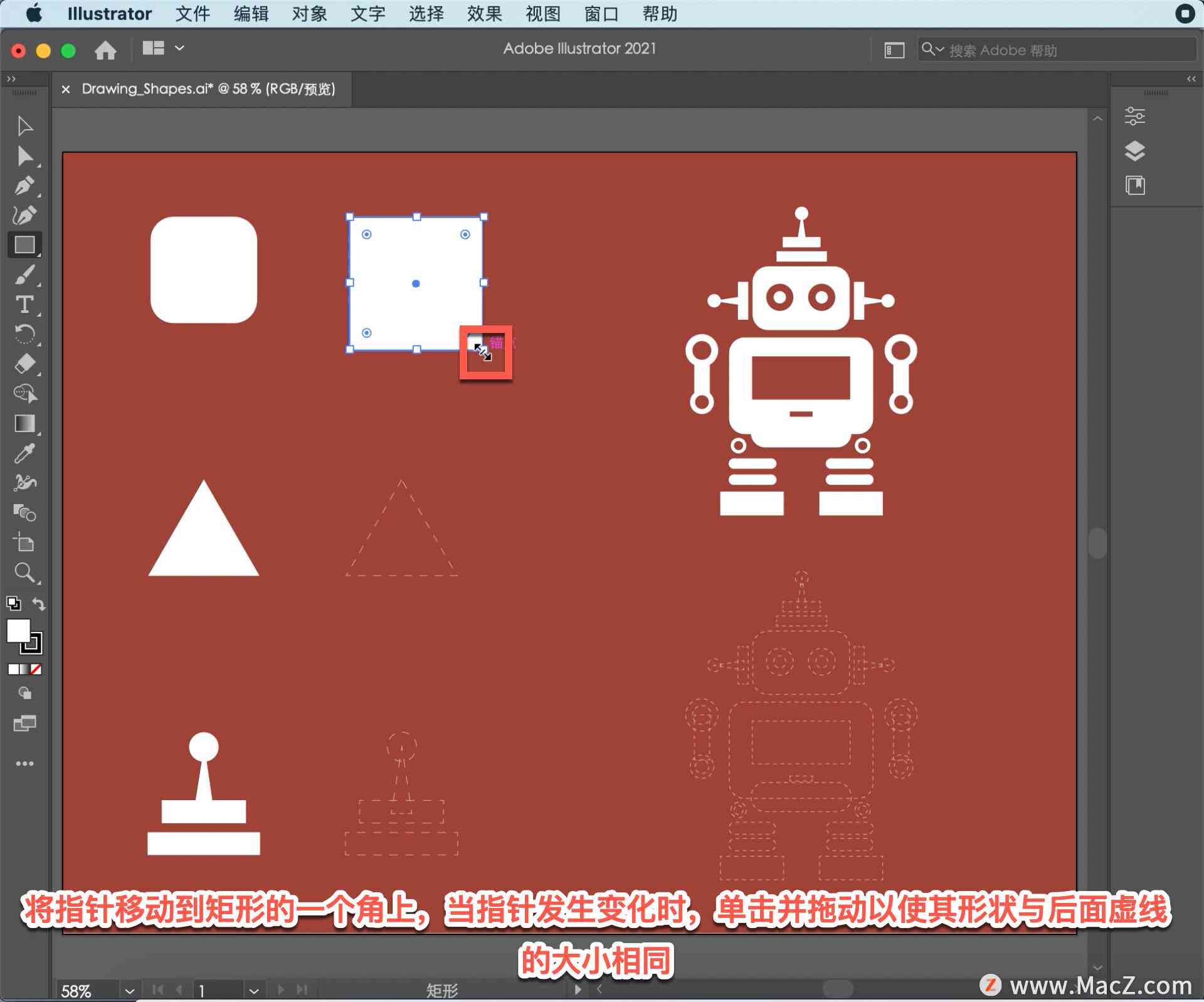
### 2. 复制和隐藏形状
在制作LOGO或插画时,我们可能需要复制某个形状并暂时隐藏它。以下是复制和隐藏形状的步骤:

- 在文档中选择要复制的形状,按下Ctrl C实复制。
- 按下Ctrl H隐藏复制的形状。这样,我们可以在不作用其他操作的情况下,保留该形状以备后续采用。
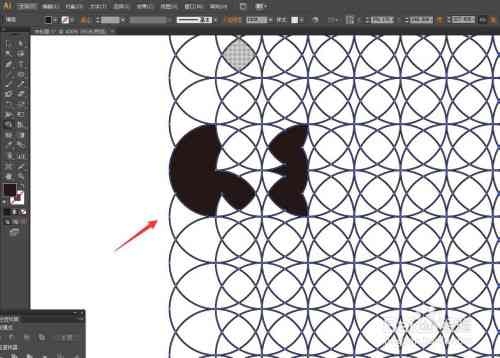
## 三、采用形状生成器工具
### 1. 启动形状生成器工具
在中形状生成器工具是一个非常实用的功能。以下是启动形状生成器工具的步骤:
- 在工具栏中找到“形状生成器”工具,点击后在下拉菜单中选择“形状生成器”。
- 或是说按下快捷键Shift M,快速启动形状生成器工具。
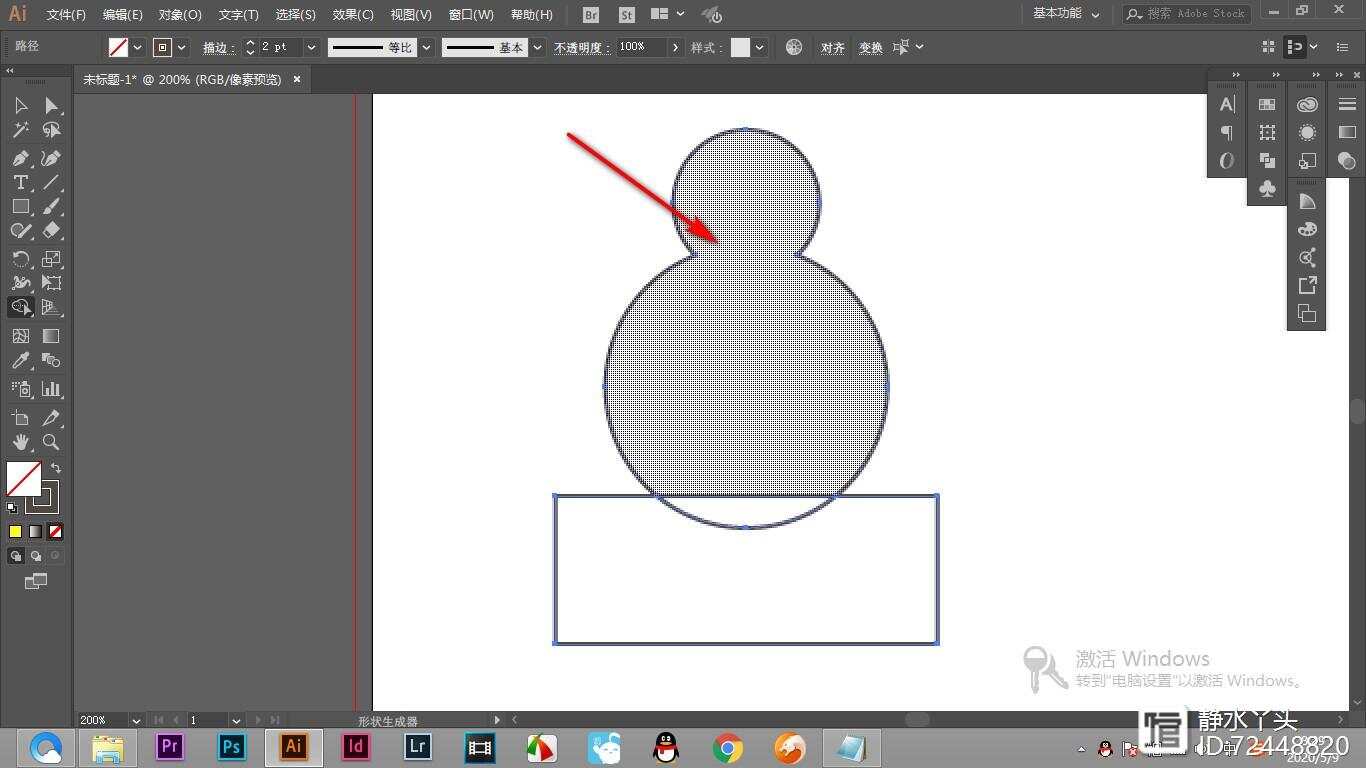
### 2. 采用形状生成器工具创建图形
利用形状生成器工具,我们能够轻松地创建出各种复杂的图形。以下是采用形状生成器工具创建图形的步骤:
- 在画布上绘制一个或多个基本形状。
- 选中绘制的形状,然后在工具栏中找到“形状生成器”工具。

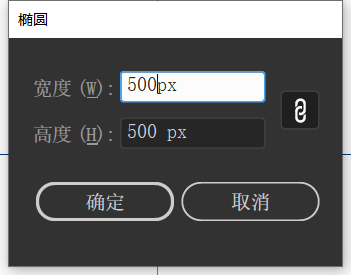
- 将鼠标指针移动到形状上,按下鼠标键并拖动,将需要保留的部分用虚线框选出来。
- 释放鼠标键,会自动删除未被框选的部分,生成新的图形。
## 四、经验分享
以下是采用生成器工具的部分经验分享:
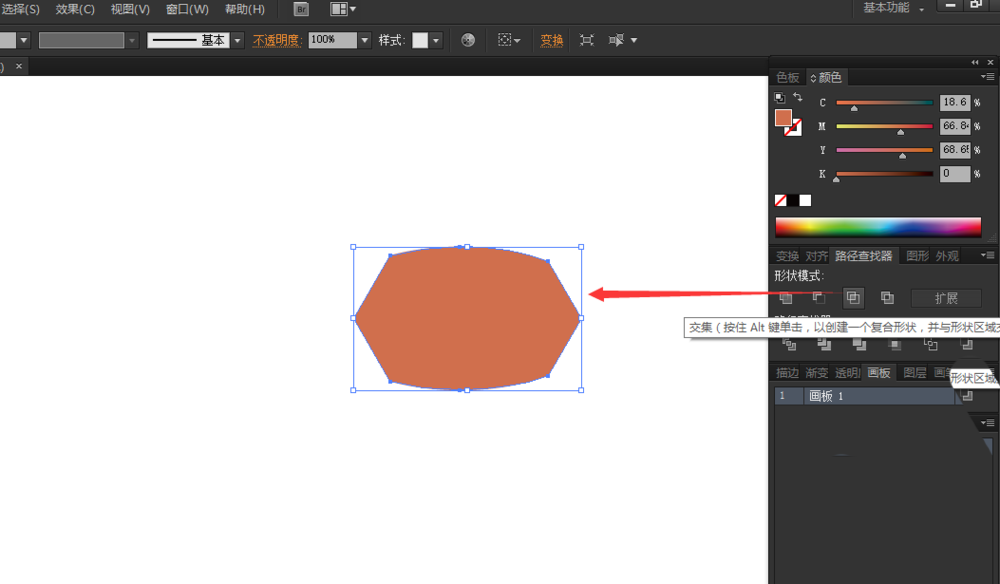
1. 善用快捷键:中有很多实用的快捷键如Shift M启动形状生成器工具,Ctrl C复制,Ctrl H隐藏等。熟练利用快捷键可增进我们的工作效率。
2. 灵活运用基本形状:通过组合和重叠基本形状,我们能够构建出各种复杂的图形。在制作LOGO或插画时,灵活运用基本形状是非常关键的。
3. 关注图形的清晰度:在实合并操作时,将不会显示“光标色板预览”,为保证各形状清晰可见我们需要关注调整图形的透明度或颜色。
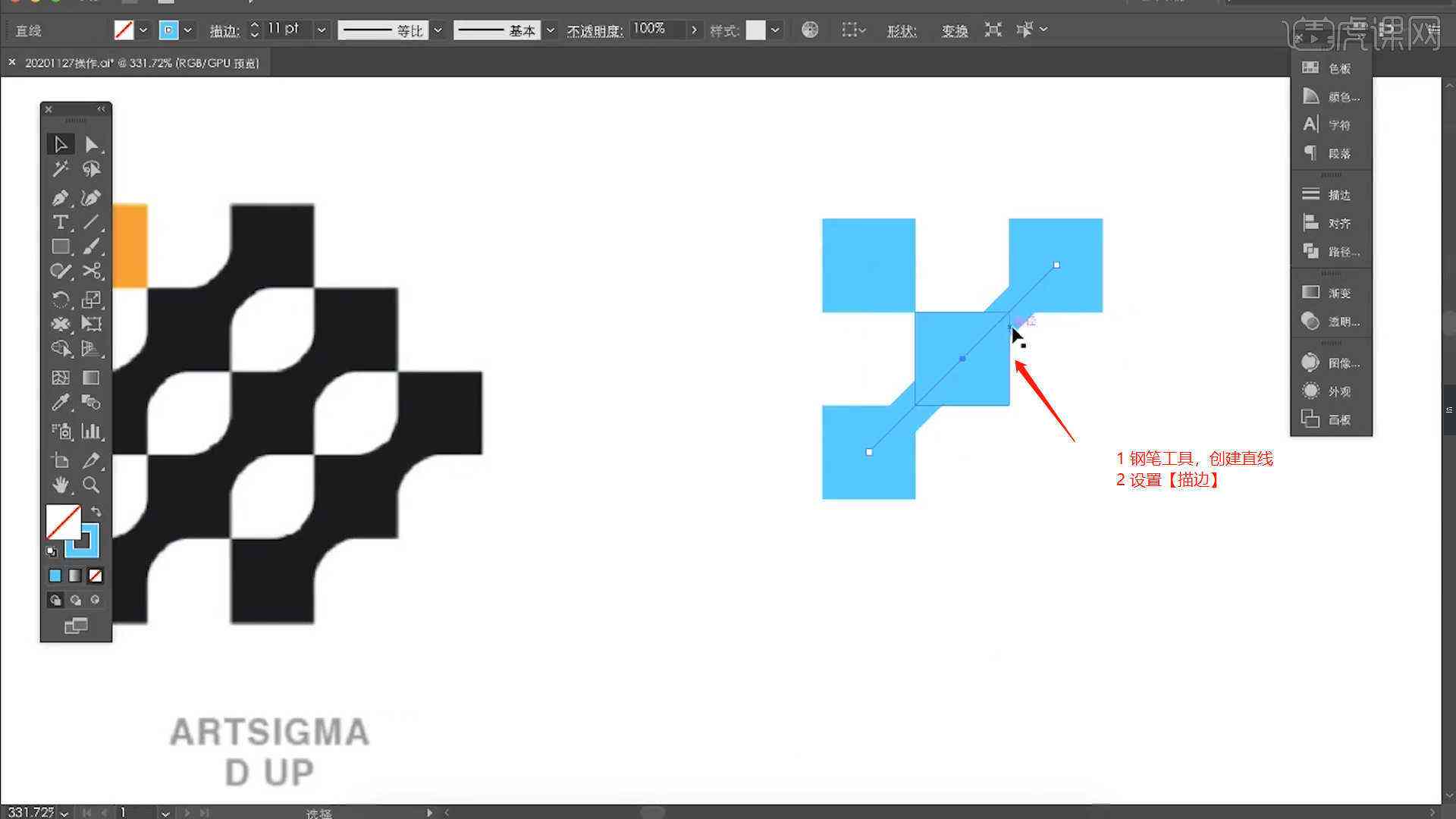
4. 合理利用“图稿”选项:在合并对象时,假使选择“图稿”选项,将对合并对象利用与其他艺术风格相同的规则。这有助于保持整体设计的统一性。
## 五、结语
生成器工具是Adobe Illustrator中的一款强大功能通过本文的介绍相信你已经掌握了从选择形状到创建图形的完整过程。在实际操作中,不断积累经验,善用工具和技巧,将有助于你更好地发挥创意,创作出令人满意的矢量图形。