 文章正文
文章正文
形状生成工具解锁怎么用:利用方法、禁用解除及快捷键一览
一、前言
1.1 背景介绍
随着科技的飞速发展,人工智能技术逐渐应用于各个领域,其中在图形设计领域,形状生成工具成为了一款备受设计师喜爱的创新性功能。本文将详细介绍形状生成工具的利用方法、禁用解除以及快捷键帮助大家更好地掌握这一实用功能。
1.2 文章目的
本文旨在为广大设计师和平面艺术工作者提供一个详细的形状生成工具采用教程,使其可以熟练运用该工具,升级工作效率。
二、形状生成工具采用方法
2.1 打开文档
打开Adobe Illustrator软件,选择“文件”菜单中的“打开”命令,找到并打开您要编辑的文档,如“冰淇.”文件。
2.2 创建形状
在Illustrator中采用形状工具(如椭圆工具)创建一个或多个形状。确信在创建形状时,开启“对齐点”和“智能参考线”功能,以便更好地实行形状叠加。
2.3 形状叠加
将多个形状叠加在一起,以便利用形状生成器工具。选中所有形状,然后点击“形状生成器”工具。
2.4 采用形状生成器
按住鼠标键,从侧小椭圆开始向右边的正圆拖动,如图7所示。对下面的椭圆也实相同的操作。 将鼠标拖动到下方的椭圆上,使其与上方的形状结合。
2.5 形状生成器选项
在“图稿”选项中,Illustrator将采用与其他艺术风格相同的规则对合并对象实行应对。具体步骤请参阅采用形状生成器工具创建形状中的步骤6。
三、禁用解除及快捷键一览
3.1 禁用解除
在某些情况下您可能需要禁用形状生成器工具。此时,可行以下操作:
(1)选择“编辑”菜单中的“首选项”命令。
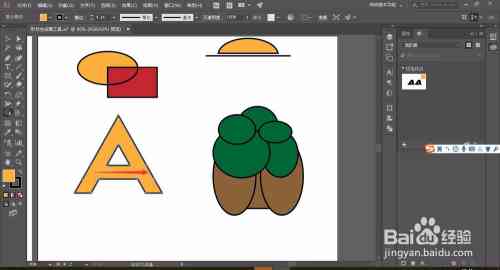
(2)在首选项对话框中选择“工具”选项。
(3)撤销选“形状生成器”选项。
3.2 快捷键一览
以下是若干常用的形状生成器工具快捷键:
(1)Shift M:激活形状生成器工具。
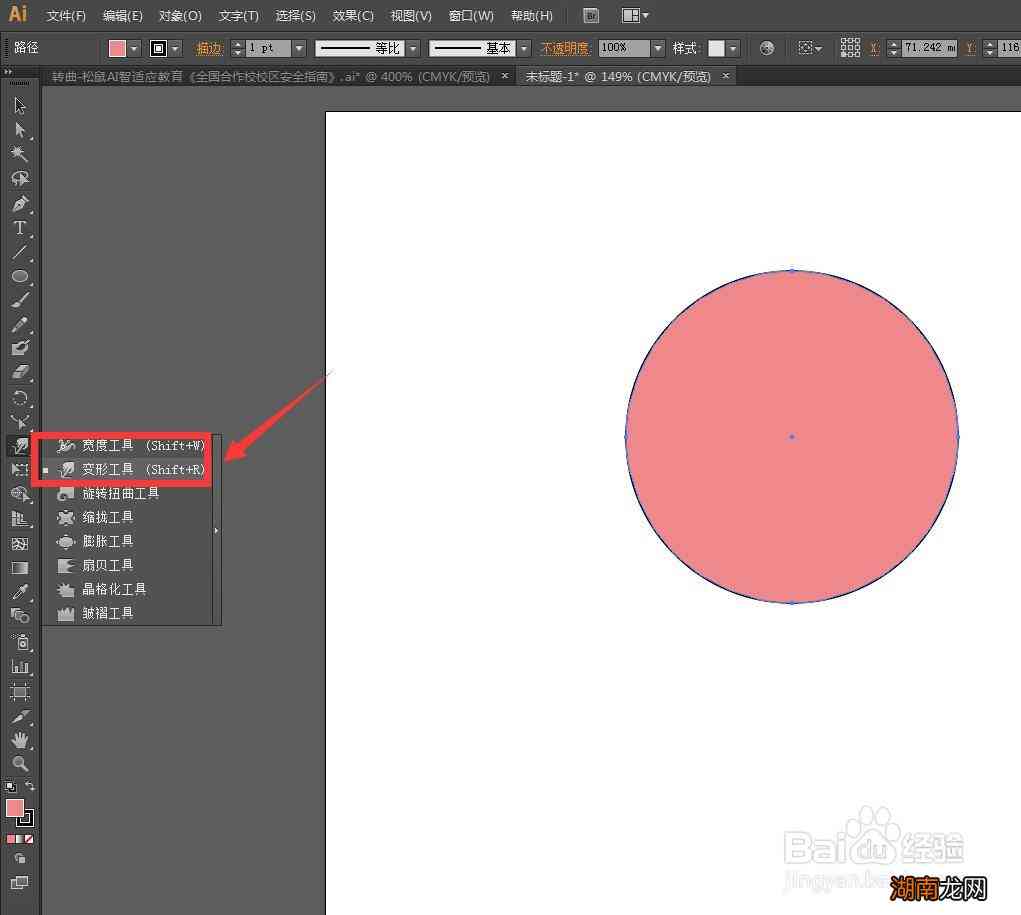
(2)Ctrl Z:撤销上一步操作。
(3)Ctrl Y:重做上一步操作。
(4)Alt 鼠标键:添加或减去形状。
(5)Ctrl D:复制形状。
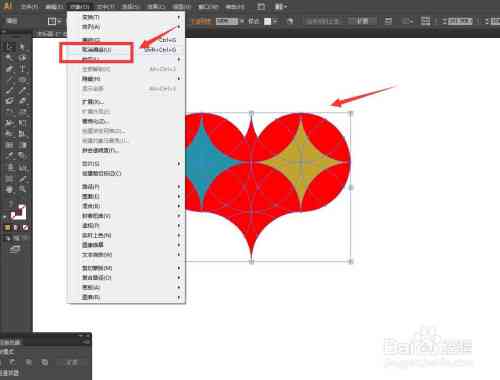
四、实战案例
4.1 制作一个简单的Logo
采用形状生成器工具可轻松制作一个简单的Logo。以下是一个示例:
(1)创建一个圆形和矩形。
(2)将矩形与圆形叠加。
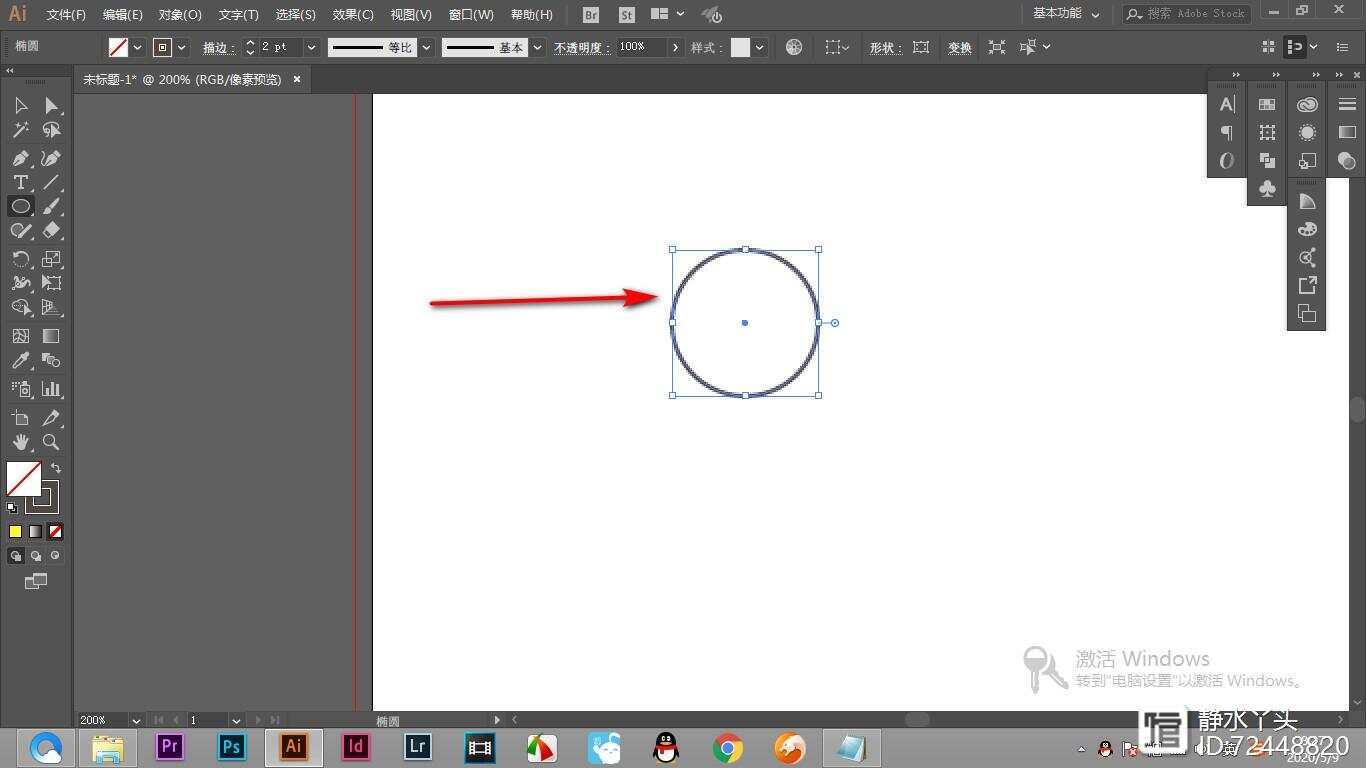
(3)采用形状生成器工具将矩形与圆形结合,形成一个Logo。
4.2 制作创意插画
形状生成器工具在制作创意插画时也表现出色。以下是一个示例:
(1)创建多个形状,如椭圆、矩形、三角形等。
(2)将这些形状叠加在一起,形成一个复杂的图形。
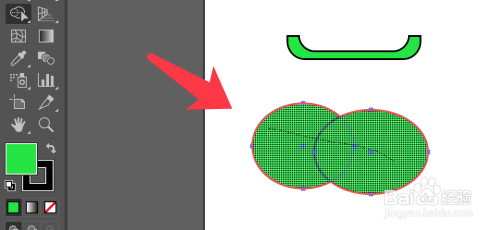
(3)利用形状生成器工具,对这些形状实行解决,制作出特别的插画。
五、总结
5.1 总结
本文详细介绍了形状生成工具的采用方法、禁用解除及快捷键。通过掌握这些内容设计师和平面艺术工作者可更加高效地采用形状生成器工具提升设计工作效率。
5.2 展望
未来,随着人工智能技术的不断发展,咱们有理由相信,形状生成工具将带来更多创新性的功能,为设计师提供更多便利。让我们一起期待技术在图形设计领域的更多突破。