 文章正文
文章正文
形状生成器工具怎么用不了?具体采用方法解析
序言:
在当今的设计领域,形状生成器工具已经成为设计师和创意工作者的得力助手。多初学者在利用进展中或会遇到部分难题引起工具无法正常工作。本文将详细介绍形状生成器工具的具体采用方法,帮助读者解决利用进展中可能遇到的疑问。
一、形状生成器工具概述
1.1 形状生成器工具的作用
形状生成器工具是一种创新的技术,可以帮助客户快速、高效地创建各种图形。无论是设计师、艺术家还是普通利用者,掌握这类工具的利用方法都能极大地增进工作效率。
1.2 Adobe Illustrator简介
Adobe Illustrator(简称)是一款功能强大的矢量图形编辑软件广泛应用于Logo设计、插画、平面设计等领域。在中,形状生成器工具是一个非常实用的功能。
二、形状生成器工具采用方法
2.1 安装和启动软件
在官方网站或可靠的软件平台软件安装包,双击安装包,依照提示实安装。安装成功后启动软件,进入主界面。
2.2 创建新文件
步骤1:创建一个A4大小的新文件。
2.3 创建基本图形
步骤2:创建一个椭圆。保证“对齐点”和“智能参考线”已打开。
步骤3:制作椭圆形后,可继续创建其他基本图形,如矩形、圆形、多边形等。
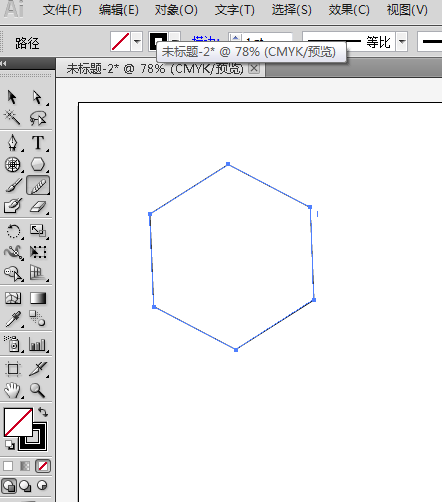
2.4 利用形状生成器工具
步骤4:在工具栏中找到“形状生成器”工具(快捷键:Shift M)。
步骤5:在软件中,选择“效果”菜单,找到“生成”选项,点击“形状生成器”。
步骤6:在打开的形状生成器对话框中,选择所需的形状类型。
2.5 复制和隐藏形状
步骤7:在文档中选择蛋筒下部分的形状,按Ctrl C复制,然后按Ctrl H隐藏。
2.6 选择要连接的形状图形
步骤8:在工具栏中找到“形状生成器”工具,选择要连接的形状图形。
2.7 合并形状
步骤9:在形状生成器对话框中,选择“合并”选项,将所选形状合并为一个图形。
三、留意事项与常见难题解析
3.1 留意事项
- 实行合并时将不会显示“光标色板预览”,以确信各形状清晰可见。
- 若是选择“图稿”选项,Illustrator 将对合并对象利用与其他艺术风格相同的规则。
3.2 常见难题解析
- 疑问1:为什么我的形状生成器工具无法正常工作?
解答:可能是因为软件版本过低或未正确安装。请检查软件版本,并保证正确安装。
- 疑问2:怎么样快速创建复杂图形?
解答:可通过组合和重叠基本图形来构建复杂图形。在创建期间,可随时利用形状生成器工具实行调整。
- 难题3:为什么合并后的图形不显示?
解答:可能是因为在实合并操作时未正确选择要合并的形状。请重新检查并选择正确的形状实行合并。
四、总结
形状生成器工具是设计师和创意工作者的得力助手。掌握其利用方法不仅可加强工作效率,还能创造出更加丰富多样的图形。在利用进展中,遇到疑问时要耐心解决不断积累经验。期待本文能为您提供帮助您在采用形状生成器工具的进展中取得更好的成果!