 文章正文
文章正文
# 怎么样利用工具生成条形码和条码:一步步教你怎么办
在现代商业活动中条形码发挥着至关必不可少的作用。它不仅便于商品的管理和追踪还能增进交易效率。本文将详细介绍怎样去利用Adobe Illustrator(简称)工具生成条形码,帮助你轻松掌握这一技能。
## 一、条形码生成工具介绍
### 1. 自带条码生成器
软件自带条码生成器,但需求较为严格不专业的客户可能难以操作。以下版本中,提供了便捷的条码生成功能:
- 2018版本
- 2019版本
- 2020版本
### 2. 插件生成条形码
对 CS4版本可以通过安装插件来生成条形码。支持 CS4的条码插件名称为:barcodetoolbox。
## 二、采用工具生成条形码的步骤
### 1. 打开软件新建一个空白文档
打开软件然后新建一个空白文档。在新建文档时,能够选择合适的画布大小,以便于后续操作。
### 2. 选择条形码类型和输入编码
在工具栏中找到创建条形码的图标,点击进入。在弹出的窗口中,选择条形码类型,如EAN-13、UPC-A等。然后输入相应的编码。
### 3. 调整条形码参数
在“条形码生成器”窗口中,能够设置条形码类型、数据、尺寸等参数。这些参数能够按照实际需求实调整。
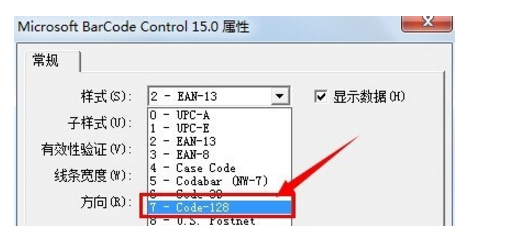
### 4. 生成条形码
在设置好参数后点击“生成”按,将自动生成对应的条形码。
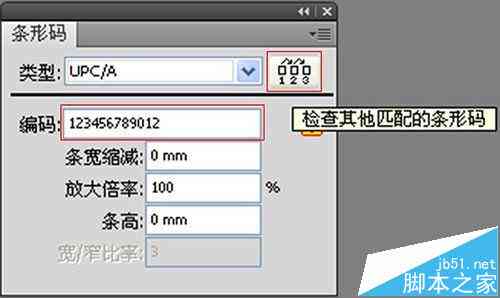
### 5. 保存和导出条形码
生成条形码后,能够将其保存为文件,以便后续修改。同时也可导出为图片格式,如PNG、JPEG等,方便在其他场合利用。
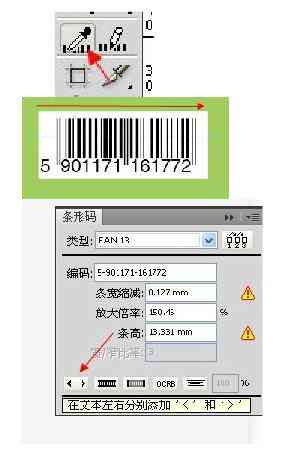
## 三、利用插件生成条形码的步骤(针对 CS4版本)
### 1. 安装插件
从官方网站并安 arcodetoolbox插件。

### 2. 打开软件新建一个空白文档
与前面相同打开软件,新建一个空白文档。
### 3. 调用插件生成条形码
在菜单栏中找到“插件”选项,然后在子菜单中找到“条形码生成器”选项。点击进入后,依照提示操作,选择条形码类型、输入编码等参数。
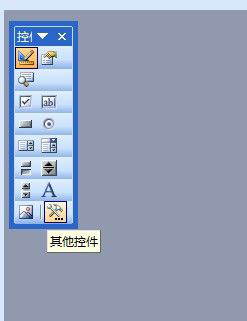
### 4. 生成条形码
在设置好参数后,点击“生成”按,插件将自动生成对应的条形码。
### 5. 保存和导出条形码
生成条形码后,可将其保存为文件,或导出为图片格式。
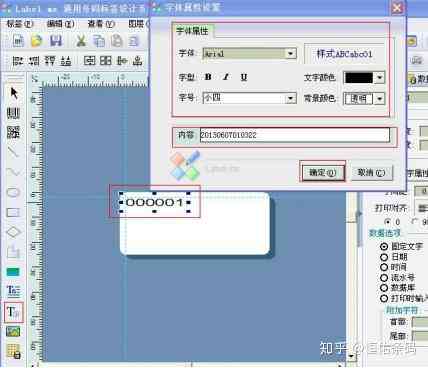
## 四、生成条形码的技术原理
### 1. 机器视觉技术
生成条形码的关键技术之一是机器视觉。通过将目标图像转换为灰度图像,能够准确地识别条形码。
### 2. 数据编码
条形码中的数据编码是关键。不同的条形码类型有不同的编码规则,如EAN-13、UPC-A等。
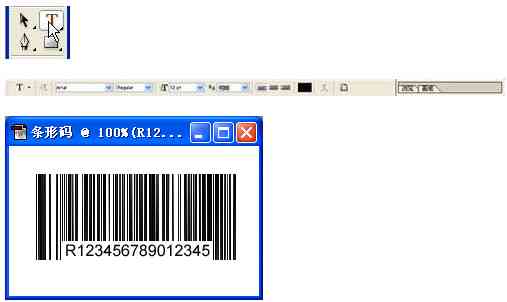
### 3. 条形码打印和识别
生成条形码后,需要将其打印出来。在打印期间要保证条形码的清晰度。同时在识别期间,需要采用专业的扫描设备实读取。
## 五、总结
通过本文的介绍,相信你已经掌握了怎样利用工具生成条形码的方法。无论是采用自带条码生成器,还是通过插件生成,都能帮助你高效地完成条形码的生成工作。在实际操作进展中,要留意条形码的类型、编码和参数设置,以保证生成的条形码合实际需求。同时熟悉生成条形码的技术原理,有助于更好地理解和应用条形码技术。
