 文章正文
文章正文
# 文字怎么快速生成路径及其快捷键方法
在现代平面设计和数字艺术领域将文字转换为路径是一种关键的技术它可使文字具有矢量图形的属性从而为设计师提供更多的创意和编辑可能性。Adobe Illustrator()作为一款行业领先的图形设计软件提供了多种将文字快速转换为路径的方法。本文将详细介绍文字转路径的方法及其对应的快捷键帮助设计师们增进工作效率。
## 一、文字转路径的必要性
文字在设计中不仅传达信息,还可通过创意的形式展现。将文字转换为路径后,设计师可以对其实行各种编辑,如变形、扭曲、添加效果等,这在一定程度上宽了设计的创意空间。以下是文字转路径的几个主要优势:
1. 灵活性:路径文字能够自由变形,不受原始字体限制。
2. 可编辑性:可对文字实行精细的调整,如笔画粗细、角度变化等。
3. 兼容性:转换后的路径文字能够轻松应用于各种设计和图像应对软件。
## 二、文字转路径的方法
### 2.1 利用菜单命令
#### 2.1.1 选择文字对象
打开Adobe Illustrator软件创建一个新的文档。选择工具箱中的“文字工具”(Type Tool),在画布上单击并输入您想要转换的文字。
利用选择工具(V),选中刚刚输入的文字。
#### 2.1.2 转换为路径
在菜单栏中选择“对象” > “扩展”命令。在弹出的“扩展”对话框中选“路径”选项然后点击“确定”按。

### 2.2 利用右键快捷菜单
#### 2.2.1 右键快捷操作
采用选择工具(V)选中文字,然后鼠标右击,选择“创建轮廓”选项。
### 2.3 采用快捷键
按住`Shift Ctrl O`(Windows)或`Shift Command O`(Mac)快捷键,直接将选中的文字转换为路径。
### 2.4 采用“文字”菜单
在菜单栏中选择“文字” > “创建轮廓”。
## 三、快捷键方法的详细步骤
### 3.1 快捷键操作步骤
1. 选择文字工具:在工具箱中选择“文字工具”(Type Tool),在画布上单击并输入您想要转换的文字。
2. 选择文字对象:采用选择工具(V)选中刚刚输入的文字。
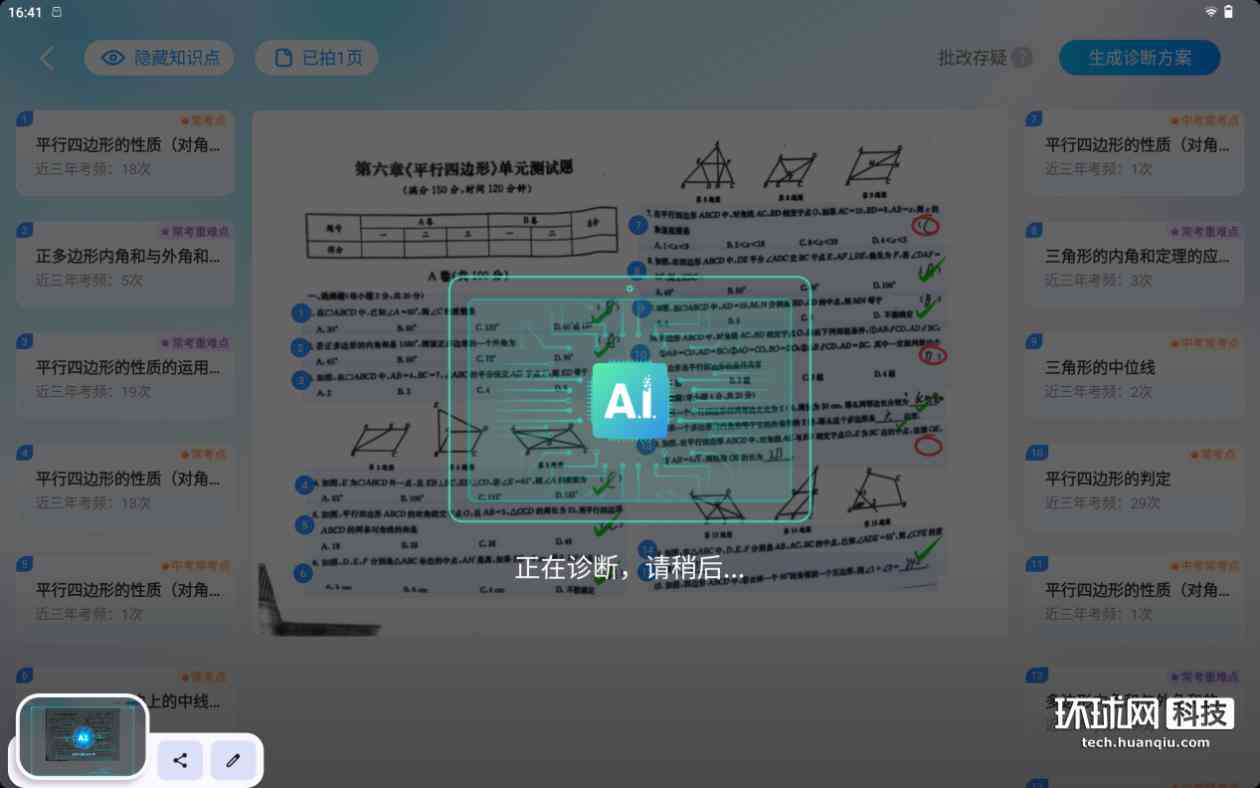
3. 采用快捷键:按住`Shift Ctrl O`(Windows)或`Shift Command O`(Mac),文字将立即转换为路径。
### 3.2 快捷键的优势
采用快捷键实文字转路径操作具有以下优势:
- 效率高:减少了步骤,加强了工作效率。
- 操作简便:记忆和操作都相对简单,便于快速应用。
- 兼容性强:适用于各种版本的软件。
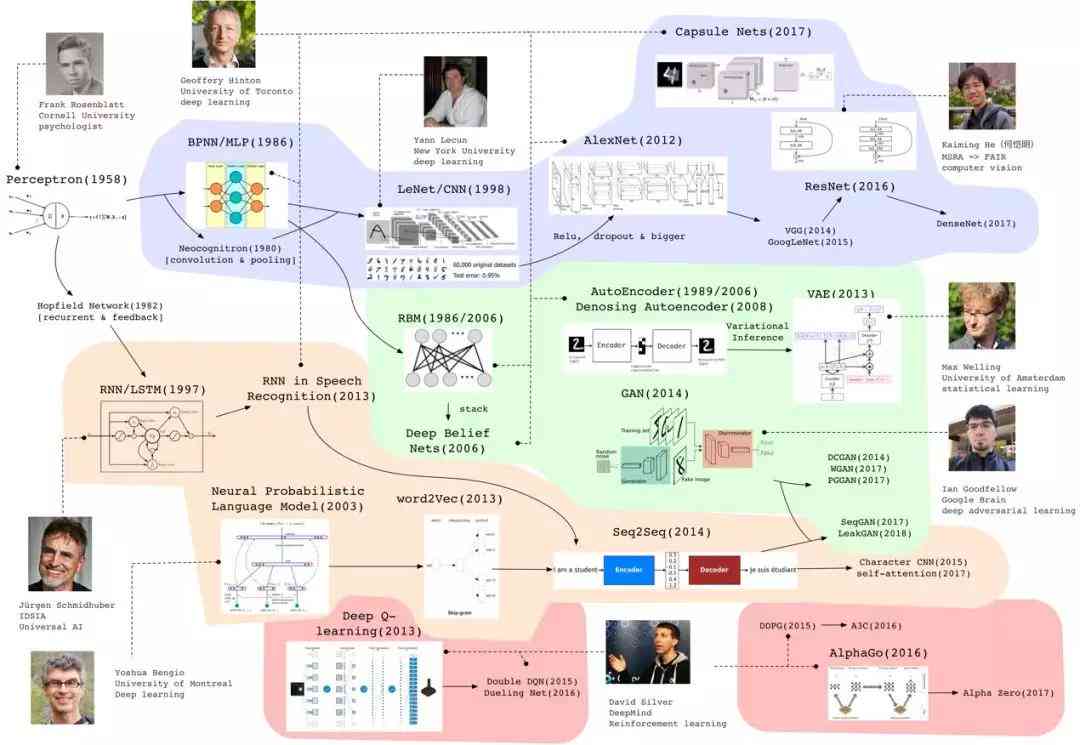
## 四、路径文字的后期应对
转换后的路径文字能够实行各种编辑和效果解决。以下是若干建议:
### 4.1 变形解决
采用“对象” > “封套扭曲” > “置入路径”命令,能够将文字沿着指定路径变形。
### 4.2 效果添加
通过“效果”菜单,能够为路径文字添加各种效果,如投影、描边、渐变等。
### 4.3 精细调整
利用“直接选择工具”(Direct Selection Tool),可单独调整路径上的锚点和控制柄,实现更精细的编辑。
## 五、总结
将文字转换为路径是Adobe Illustrator中的一项基本技术它为设计师提供了无限的创意可能性。通过本文的介绍,咱们理解了多种转换方法,特别是快捷键的利用,能够大大增强工作效率。掌握这一技术,将有助于设计师在平面设计、广告制作等领域更好地展现创意提升设计作品的专业度。

在数字艺术和设计的发展进展中,人工智能的融入为设计师提供了更多的工具和可能性。熟练掌握文字转路径的技巧,将为设计师在未来的设计工作中带来更多的便利和灵感。