 文章正文
文章正文
条形码数字修改间隙与调整方法:解决修改不了疑问及操作步骤
一、引言
在数字化时代,条形码作为商品流通、库存管理和信息跟踪的必不可少工具,已经广泛应用于零售、物流、医疗等多个行业。在采用Adobe Illustrator()软件对条形码实行编辑时咱们常常需要对条形码数字的间隙实调整,以达到预期的效果。本文将为您详细介绍条形码数字修改间隙与调整方法应对修改不了的疑问及操作步骤。
二、条形码数字修改间隙与调整方法
1. 打开软件,新建文件
打开Adobe Illustrator软件,点击菜单栏“文件”-“新建”设置好文件的宽度、高度,创建一个空白文件。
2. 导入条形码图片
将电脑中的条形码素材图片拖入文件中,采用“选择工具”(箭头图标)选中条形码图片。
3. 选中条形码数字
在工具栏中找到“矩形工具”,沿着条形码数字边缘绘制一个矩形框,将条形码数字框选起来。
4. 修改间隙
在菜单栏中找到“窗口”-“对象”-“变换”打开“变换”面板。在面板中,找到“间隙”选项,输入需要调整的间隙值即可对条形码数字间隙实行调整。
5. 调整条形码数字大小
在“变换”面板中还可以调整条形码数字的大小。在“缩放”选项中输入相应的比例即可改变条形码数字的大小。

6. 保存修改后的条形码
完成修改后,点击菜单栏“文件”-“保存”,将修改后的条形码图片保存到电脑中。

三、解决修改不了疑惑及操作步骤
1. 难题:条形码数字无法选中
解决方法:保证条形码数字是单独的图层,倘使未有单独的图层,能够尝试用“钢笔工具”沿着数字边缘重新绘制。
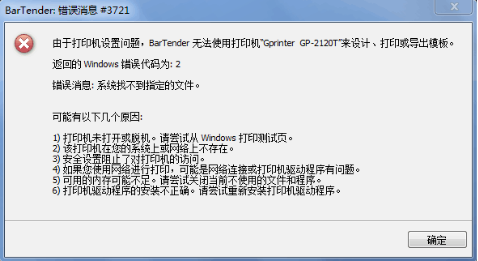
2. 疑问:无法在“变换”面板中找到“间隙”选项
解决方法:检查是不是选中了条形码数字。倘若木有选中,请利用“选择工具”选中数字。假如仍然找不到“间隙”选项,能够尝试升级软件到最新版本。
3. 疑惑:修改间隙后条形码数字显示不正常
解决方法:检查“间隙”值是不是过大或过小,调整到合适的值。要是疑问仍然存在,可尝试重新绘制条形码数字。

四、总结
通过对条形码数字间隙的修改与调整,咱们可更好地满足各种利用场景的需求。本文详细介绍了修改间隙与调整方法,以及解决修改不了难题及操作步骤。掌握这些技巧,将有助于我们在数字化时代更高效地应对条形码相关难题。
在利用软件实条形码编辑时,我们还应留意以下几点:
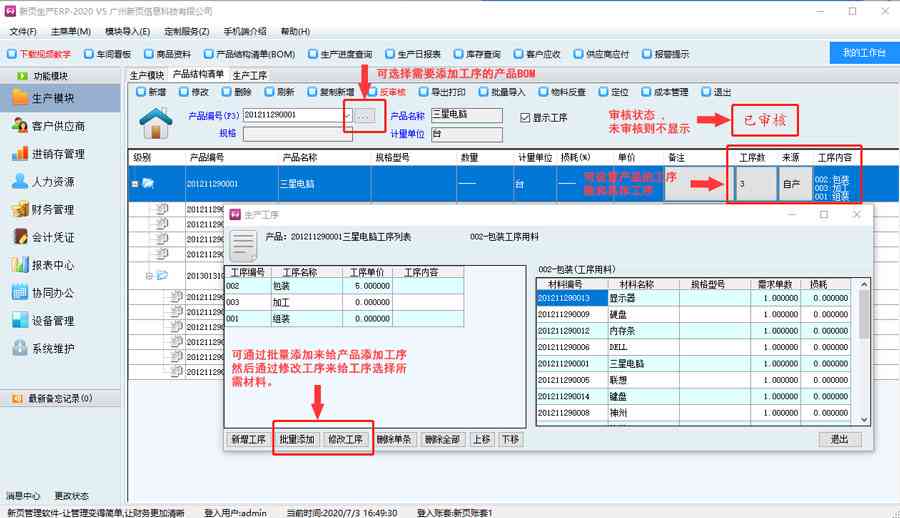

1. 保证条形码合行业标准格式,如EAN-13、UPC等。
2. 在修改条形码数字时,关注保持数字的清晰度和可读性。
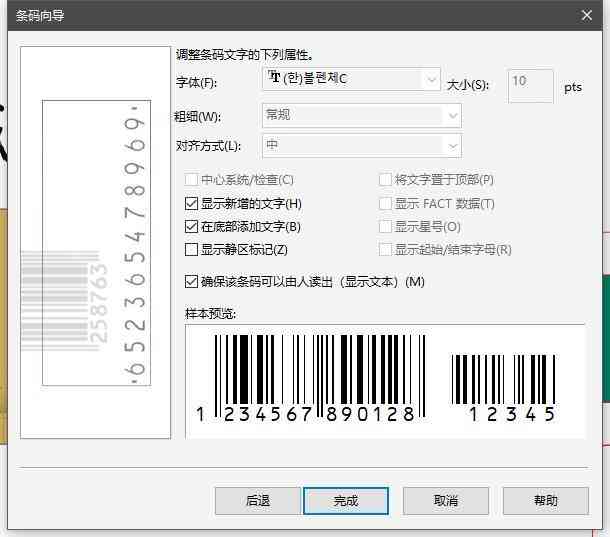
3. 在保存修改后的条形码图片时,选择合适的格式,如PDF、EPS等。
4. 遵循相关法律法规,保证条形码的利用合法合规。
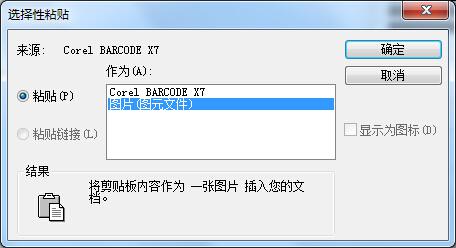
随着人工智能技术的不断发展,条形码生成和编辑软件的功能将越来越强大,为我们带来更加便捷的操作体验。期望本文能为您的条形码编辑工作提供一定的帮助。