 文章正文
文章正文
用绘画生成霓虹字体:全面教程与制作发光效果方法
随着科技的发展和设计软件的普及霓虹字体已经成为多设计师和创意人士热衷于尝试的一种视觉效果。本文将为您详细解析怎样去采用Adobe Illustrator(简称)绘制霓虹灯字体并介绍制作发光效果的方法。
一、简介
霓虹灯字体以其独有的视觉效果吸引了大量设计师的目光。通过软件咱们可以轻松地绘制出富有创意的霓虹字体。本文将为您提供一个全面的教程让您快速掌握霓虹字体的绘制技巧。
二、工具原料
1. Adobe Illustrator软件:一款功能强大的图形设计软件适用于绘制矢量图形。
2. 一双巧手:良好的操作技巧是绘制霓虹字体的关键。
3. 设计小白:无需具备丰富的设计经验只需跟随教程即可。
4. 耐心:绘制霓虹字体需要一定的耐心,细心调整每一个细节。
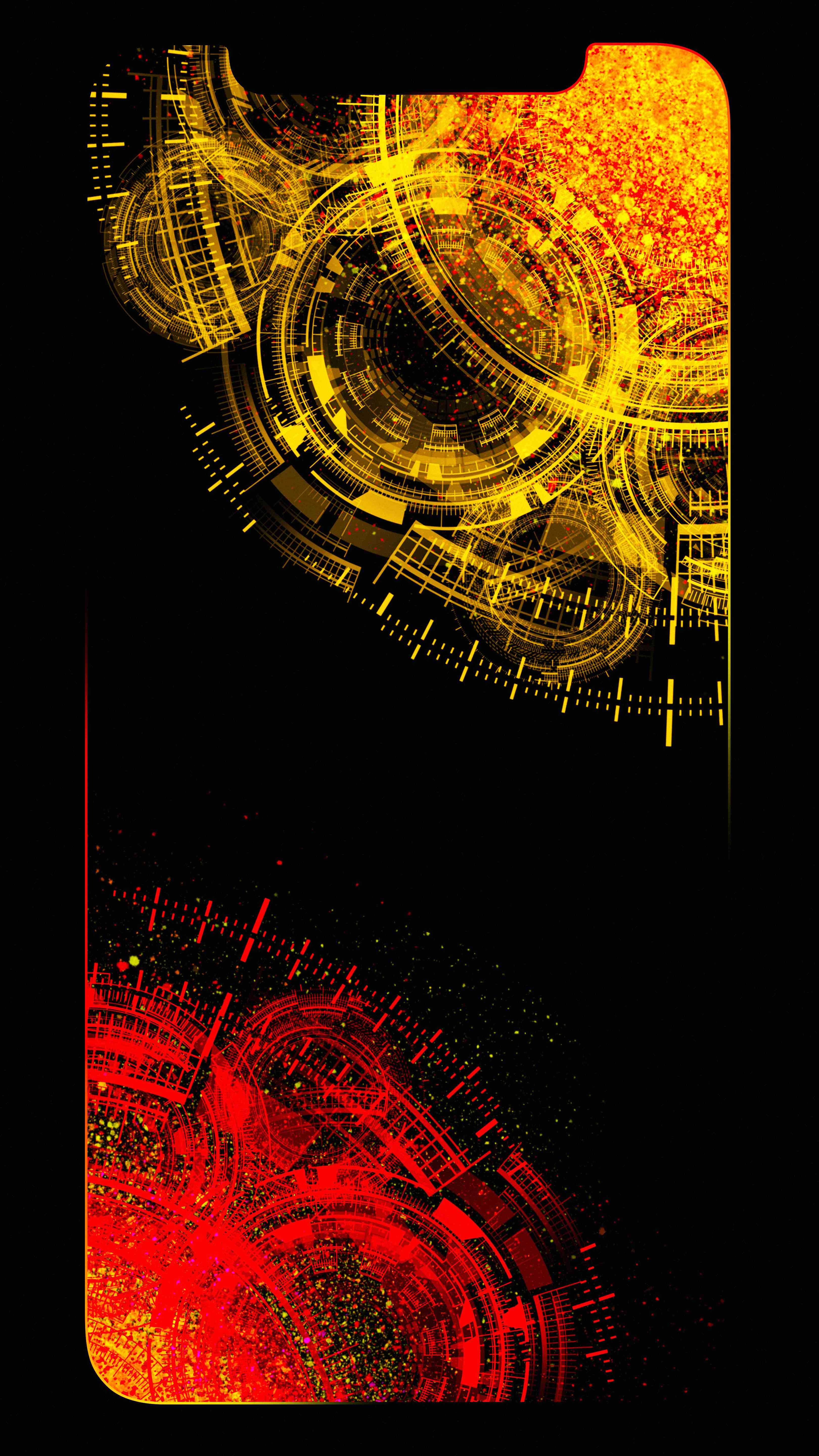
三、方法步骤
1. 新建文档
打开软件,新建一个1820*720像素的文档,颜色模式选择RGB。这是因为霓虹灯效果多数情况下需要在RGB模式下才能更好地呈现。
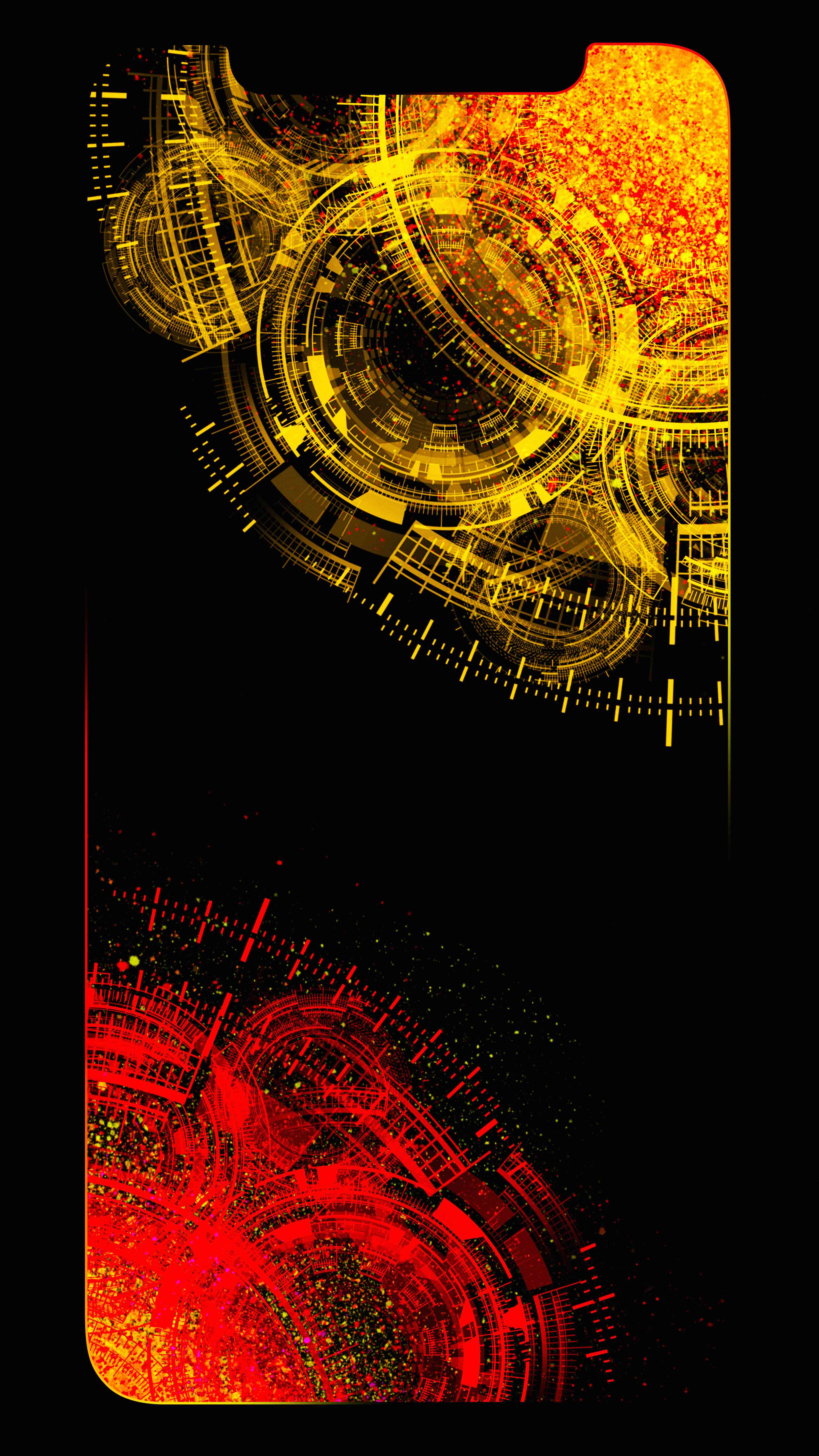
2. 输入文字
在文档中,利用文字工具(T)输入您想要绘制的文字,调整好字体和文字大小。这里以“霓虹灯”为例。
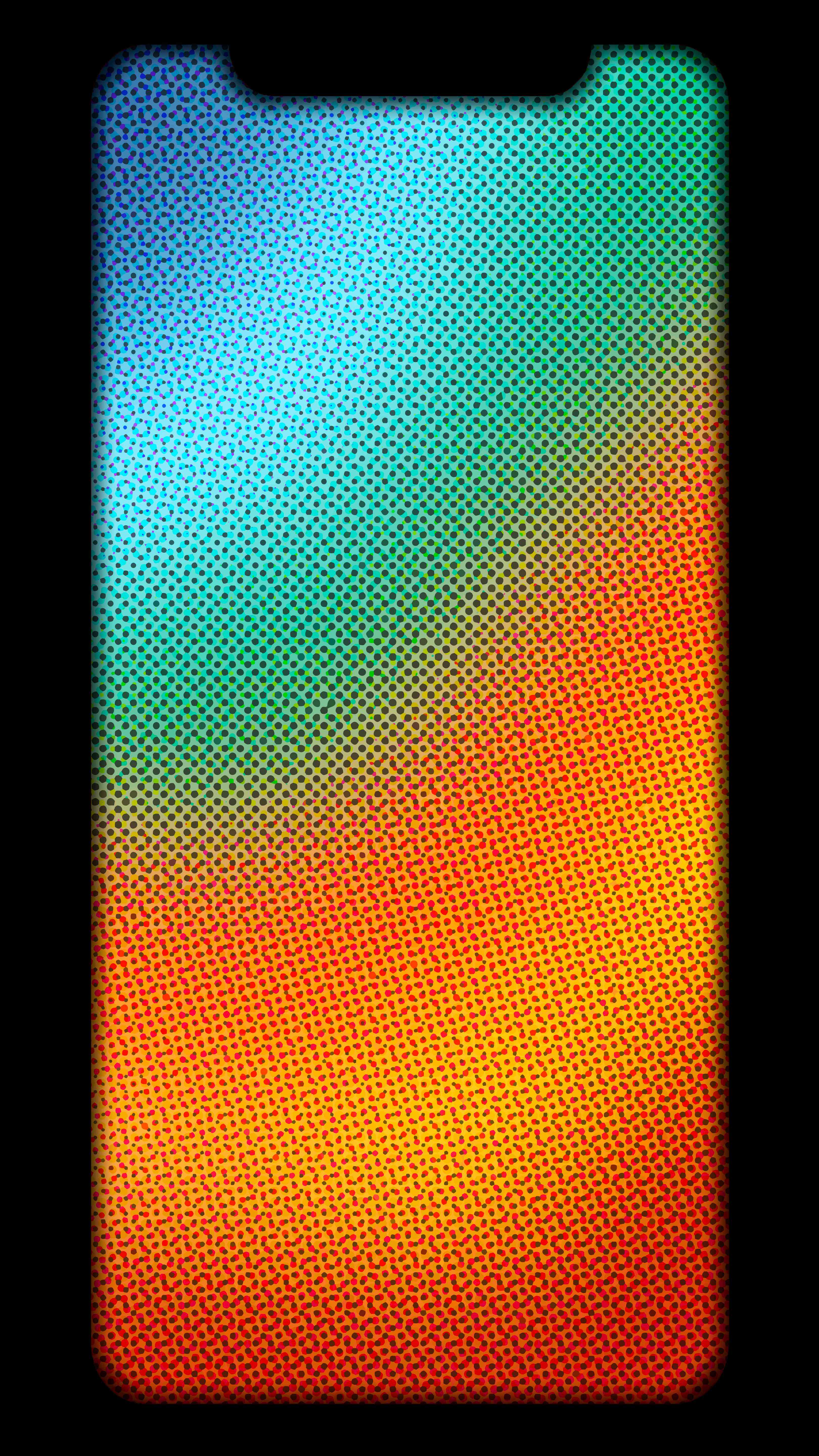
3. 镂空文字
咱们需要将文字镂空。选中文字,然后实“窗口”>“路径查找器”命令,打开路径查找器面板。在面板中,点击“减去顶层”按,将文字镂空。
4. 绘制霓虹效果
(1)创建霓虹线条
选中镂空后的文字,复制一份并粘贴到前方(快捷键:Ctrl C、Ctrl F)。将副本填充为黑色,并撤消描边。 将原文字填充为白色,描边设置为黑色,描边粗细调整为适当大小。

(2)制作发光效果
选中黑色文字,行“效果”>“模糊”>“高斯模糊”命令,设置模糊半径为10像素。 将模糊后的文字移动到白色文字下方调整位置使其与白色文字对齐。
(3)添加颜色
为了使霓虹效果更加丰富,咱们可为发光效果添加颜色。选中模糊后的黑色文字,实“效果”>“颜色”>“渐变填充”命令设置渐变色为色到紫色的渐变。调整渐变的方向和位置,使其合霓虹灯的效果。

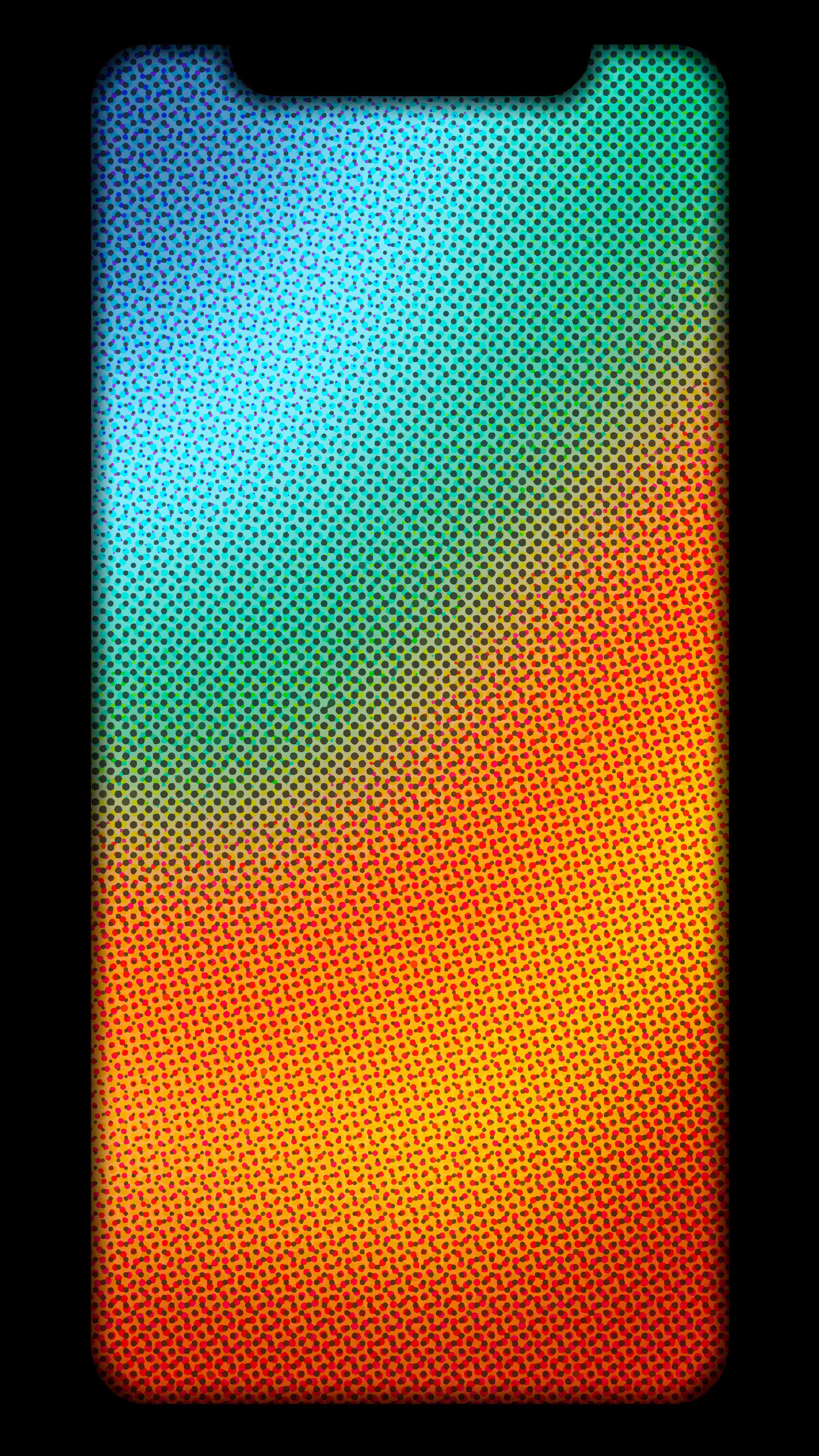
5. 调整细节
我们需要对霓虹灯字体实调整,使其更加完善。可以适当调整文字的间距、粗细、颜色等,使其更具个性化和创意。
四、成品展示
经过以上步骤,我们绘制出了具有霓虹效果的字体。以下是成品展示:

成品图:
五、总结
本文详细介绍了怎样利用绘制霓虹灯字体的方法,包含新建文档、输入文字、镂空文字、绘制霓虹效果以及调整细节等步骤。通过掌握这些技巧,您能够轻松制作出富有创意的霓虹灯字体,为您的作品增添独有的视觉效果。
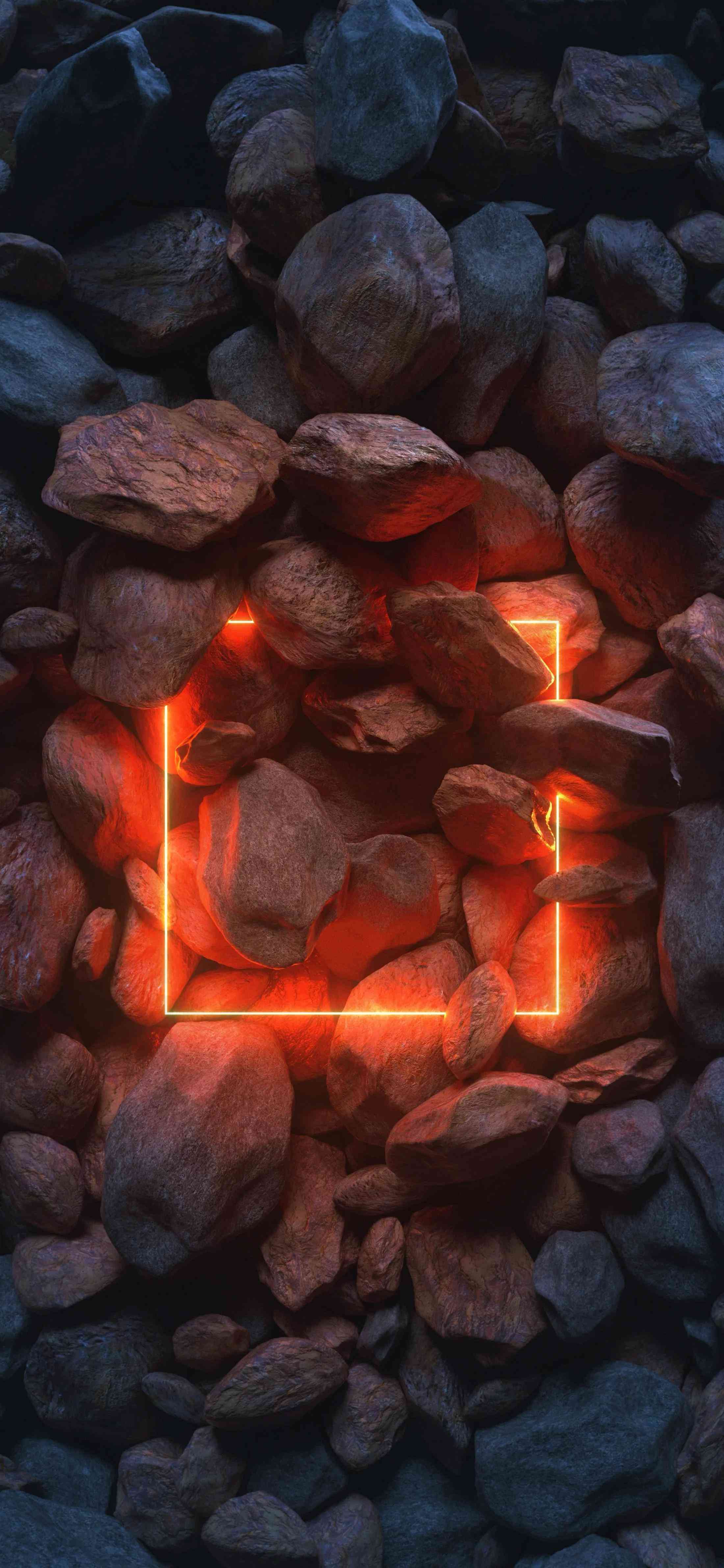
值得留意的是,在实际操作进展中,您能够依照本人的需求和创意,对字体实行调整和优化。同时多尝试不同的字体、颜色和效果,将有助于加强您的设计水平。期待本文对您有所帮助,您设计愉快!