 文章正文
文章正文
# 怎么样更改生成画布背景颜色的具体方法:怎么调整背景颜色?
在设计工作中调整Adobe Illustrator(简称)生成画布的背景颜色是一个常见的需求。一个合适的背景颜色不仅可以升级设计的美观度还能让设计师在创作进展中更加适。本文将详细介绍怎样去在中更改生成画布的背景颜色以及怎样去调整背景颜色帮助您在设计中达到理想的效果。
## 一、更改生成画布背景颜色的基本方法
### 1. 打开Adobe Illustrator
确信您已经安装了Adobe Illustrator软件。双击桌面上的黄色图标打开软件。
### 2. 新建文档
在软件上角的菜单栏中,点击“文件”选项,然后选择“新建”命令。在弹出的新建文档对话框中,设置合适的画布大小和分辨率,然后点击“确定”按。
### 3. 调整背景颜色
在新建的文档中,您可以依照以下步骤调整背景颜色:
#### 方法一:采用“首选项”面板
(1)打开顶部工具栏,点击“首选项”选项,然后选择“客户界面”选项。
(2)在客户界面面板中,找到“工作区背景”选项。默认情况下,工作区背景为白色。
(3)点击“工作区背景”选项右侧的颜色块,弹出颜色选择器。
(4)在颜色选择器中,选择您喜欢的颜色然后点击“确定”按。此时,画布背景颜色将更改为所选颜色。
#### 方法二:采用“图层”面板
(1)在屏幕右侧找到“图层”面板。假若未显示图层面板可点击“窗口”选项,然后从下拉菜单中选择“层”。
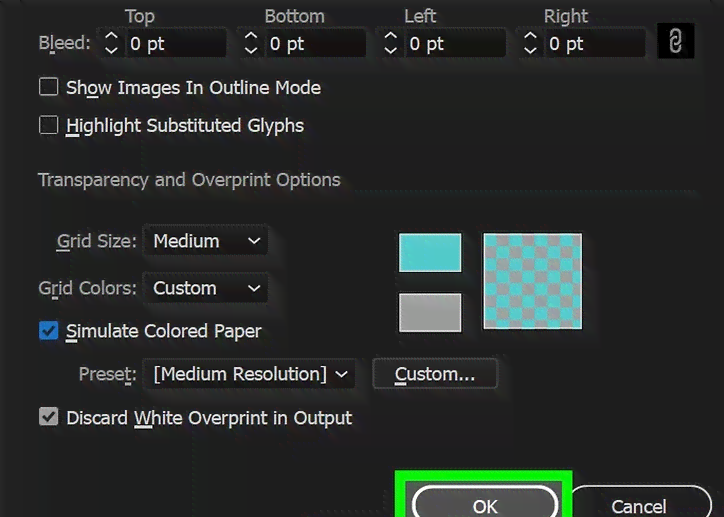
(2)在图层面板中,找到“背景”图层。默认情况下,背景图层为白色。
(3)右键点击“背景”图层,然后选择“编辑图层属性”命令。
(4)在弹出的图层属性对话框中,找到“颜色”选项。点击颜色块,弹出颜色选择器。
(5)在颜色选择器中选择您喜欢的颜色然后点击“确定”按。此时,画布背景颜色将更改为所选颜色。
## 二、调整背景颜色的进阶方法
### 1. 采用渐变色背景
要是您想要为画布设置渐变色背景,能够依照以下步骤操作:
(1)在“图层”面板中,右键点击“背景”图层,然后选择“编辑图层属性”命令。
(2)在弹出的图层属性对话框中,找到“颜色”选项。点击颜色块,弹出颜色选择器。
(3)在颜色选择器中选择“渐变”选项。此时,您能够看到渐变色设置区域。
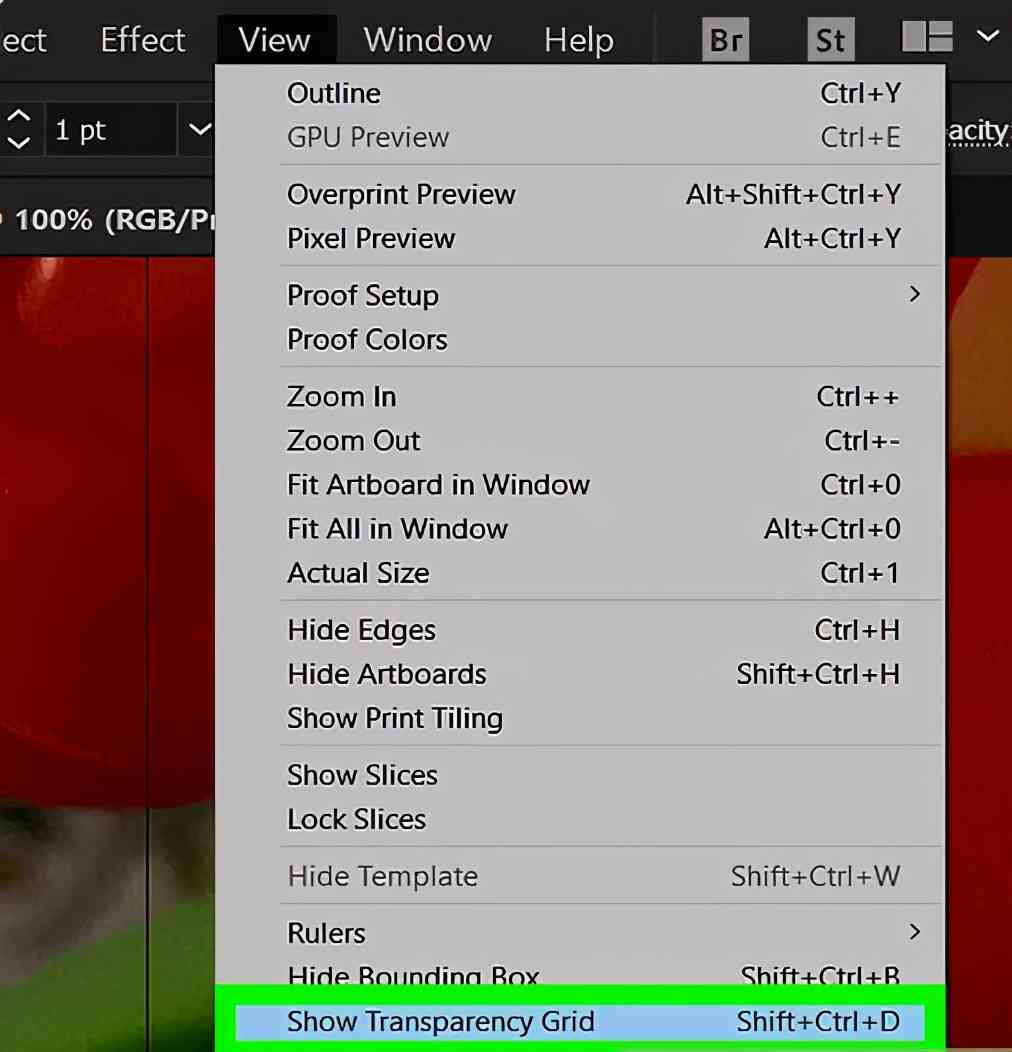
(4)在渐变色设置区域,能够添加、删除或调整渐变色块。点击色带下方,已经有两个方块了,在旁边点击一下就出现一个方块。 为每个色块选择合适的颜色。
(5)调整渐变色的方向和位置,然后点击“确定”按。此时画布背景将显示为您设置的渐变色背景。
### 2. 利用图案背景
除了纯色和渐变色背景您还可为画布设置图案背景。具体操作如下:
(1)在“图层”面板中,右键点击“背景”图层,然后选择“编辑图层属性”命令。
(2)在弹出的图层属性对话框中找到“颜色”选项。点击颜色块,弹出颜色选择器。
(3)在颜色选择器中选择“图案”选项。此时,您能够看到图案设置区域。
(4)在图案设置区域,能够选择预设的图案或是说自定义图案。点击“浏览”按,选择合适的图案文件。
(5)调整图案的大小和位置,然后点击“确定”按。此时,画布背景将显示为您设置的图案背景。

## 三、关注事项
1. 在调整背景颜色时,请保障选“预览”选项,以便实时查看调整效果。
2. 采用“编辑”“编辑颜色”“调整颜色”命令,能够将对象转换为灰度。但请关注该方法并不适用于调整背景颜色。
3. 在调整背景颜色时,可尝试利用Adobe Firefly生成式支援的简单文字提示,在中探索您所能想象的所有配色和主题。
4. 要是您在利用软件时遇到疑惑,能够随时查看官方帮助文档或在线咨询。
更改生成画布背景颜色是一项简单而实用的操作。通过本文的介绍,相信您已经掌握了怎么样在中调整背景颜色的方法。在实际应用中,不妨尝试多种背景颜色,为您的作品增色添彩。您设计愉快!