 文章正文
文章正文
怎样把文字生成路径及其操作方法详解
导语:在Adobe Illustrator(简称)中将文字转换为路径是一种常见且实用的设计技巧。这一功能为设计师提供了丰富的创意空间使得文字可以像图形一样实编辑和变形。本文将详细解析中怎样去将文字生成路径以及相关的操作方法。
一、文字生成路径的必要性
1. 调整文字形状:将文字转换为路径后可像编辑图形一样对文字实行变形,实现独有的视觉效果。
2. 应对复杂图形:文字生成路径后,能够与复杂图形和图像结合,创造更具创意的设计作品。
3. 加强灵活性:文字生成路径后,可独立编辑每个字母,实现更丰富的文字效果。
二、文字生成路径的步骤解析
1. 输入文字
(1)打开软件,选择“文字工具”(T)。
(2)在画板上点击,输入所需的文字。
2. 置入路径
(1)选择“选择工具”(V)。
(2)单击画布上的文字对象,使其处于选中状态。
(3)实“对象”菜单下的“封套扭曲”命令,然后选择“置入路径”。
3. 转换为路径
(1)选择“选择工具”,单击以选择文本对象。

(2)行“文字”菜单下的“创建轮廓”命令。
(3)此时,文字将被转换为路径可直接实编辑。
4. 独立移动字母
(1)单击“属性”面板中的“撤消组合”按。
(2)此时,每个字母都能够独立移动和编辑。
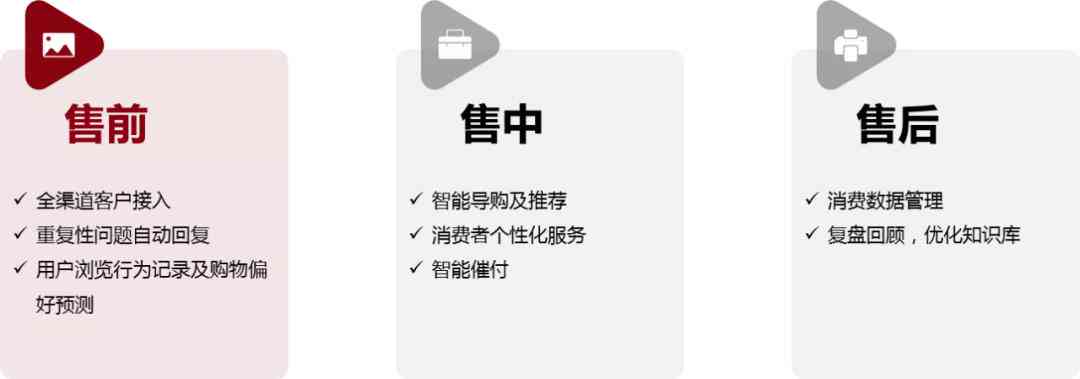
三、文字生成路径的多种方法
1. 右击法
(1)利用文字工具输入文字。
(2)选择文字对象。
(3)鼠标右击,在弹出的菜单中选择“创建轮廓”。
2. 文字菜单法
(1)选择文字对象。

(2)在“文字”菜单中选择“创建轮廓”。
3. 快捷键法
(1)利用文字工具输入文字。
(2)按住Shift键,采用“选择工具”单击文字对象。
(3)按下Ctrl Shift O(Windows)或Command Shift O(Mac)快捷键,将文字转换为路径。
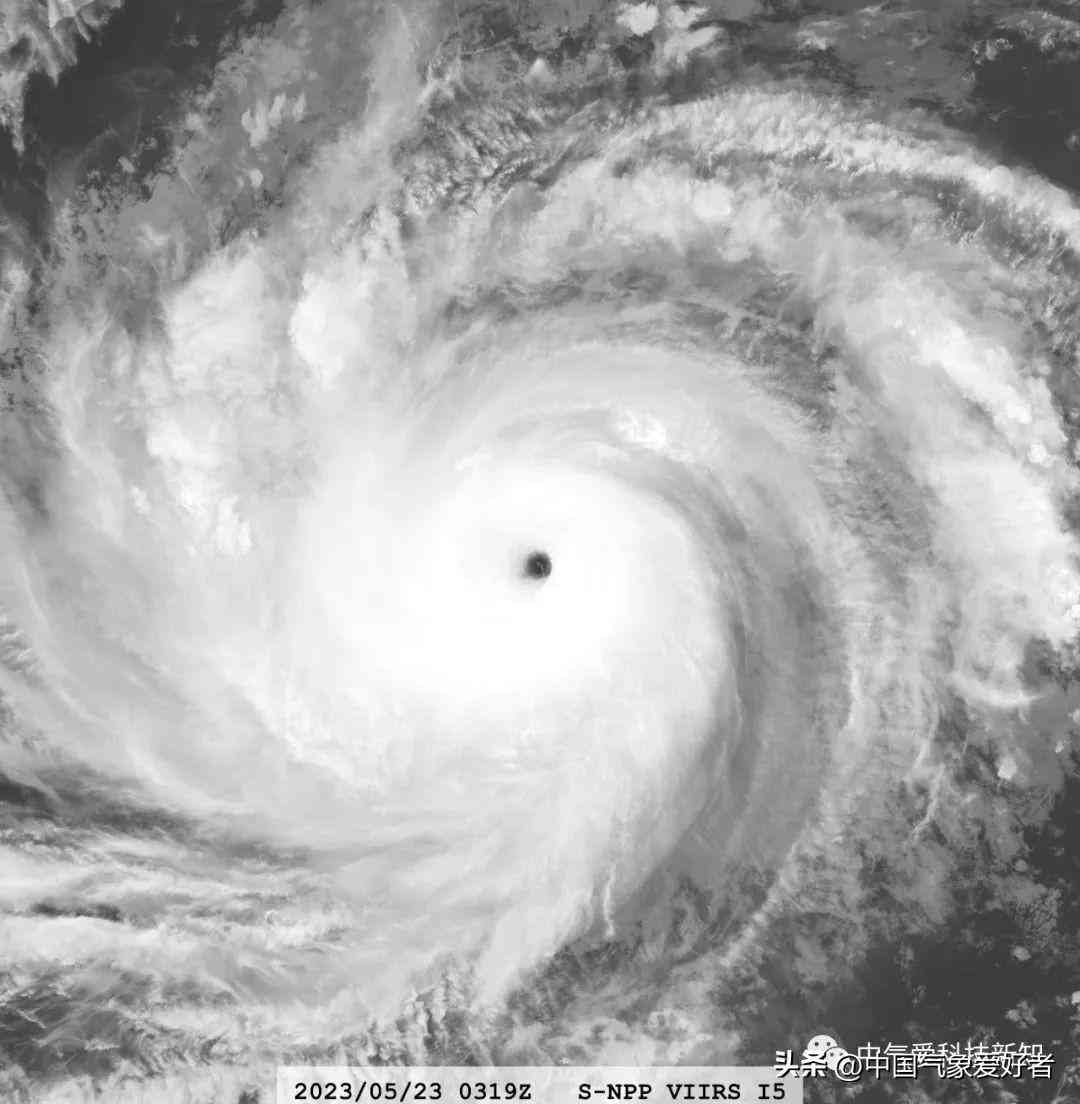
四、沿路径创建文本
1. 创建路径
(1)利用“钢笔工具”(P)或“形状工具”创建所需路径。
(2)路径创建完成后,采用“选择工具”单击路径。
2. 沿路径创建文本
(1)选择“文字工具”(T)。
(2)将光标放在路径上当光标变为斜杠(/)时点击创建文本框。
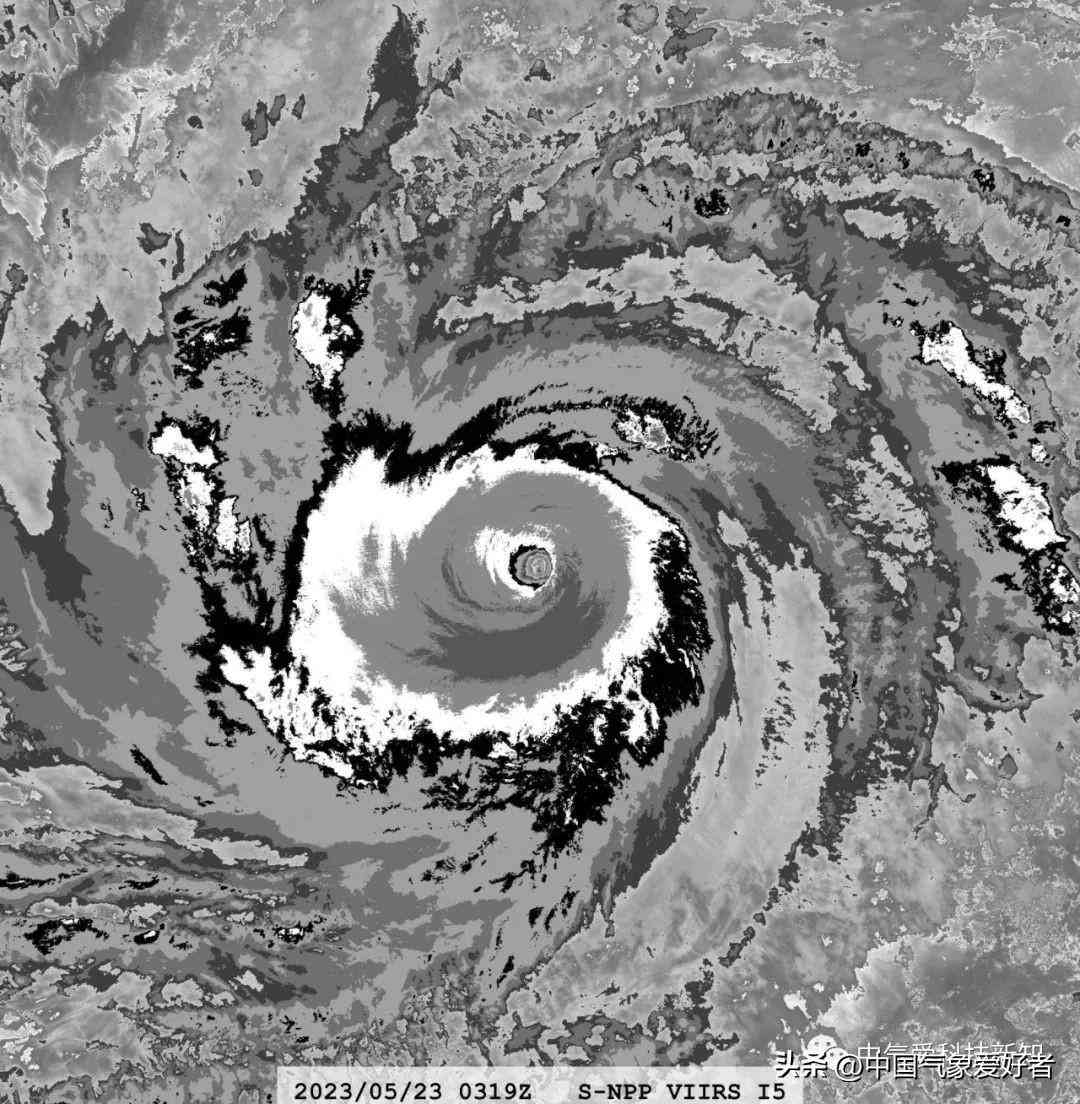
(3)输入文字,文字将自动沿着路径排列。
五、总结
在Adobe Illustrator中,将文字转换为路径是一种非常实用的设计技巧。通过这一功能,设计师能够充分发挥创意,实现丰富的文字效果。本文详细介绍了文字生成路径的步骤和方法期待对读者有所帮助。在实际操作进展中,还需不断练和探索,才能更好地掌握这一技能。
(注:本文依照提供的语料库编写,字数约为1500字。)