 文章正文
文章正文
在当今数字艺术与设计领域Adobe Illustrator(简称)无疑是一款强大的图形解决软件。它允使用者创建复杂的图形作品,而这些作品往往包含多个画板。当咱们需要将特定的画板导出为视频文件时,可能将会遇到部分挑战。本文将详细介绍怎样去利用技巧单独导出中的多个画板之一,分享视频文件导出的经验与内容详析,帮助您在设计中实现更高的灵活性和效率。
一、多个画布一起导出:优化小标题
优化后单独导出中的特定画板:高效技巧与详细步骤
以下是小标题下的详细内容:
1. 理解画板的概念
在开始之前,咱们首先需要理解什么是画板。在中,画板可被视为一个独立的工作区域,每个画板都可包含不同的图形元素。理解这一点对单独导出特定画板至关要紧。
2. 选择目标画板
在中打开您的文件后,首先需要选择您想要导出的目标画板。您可以通过点击画板标签来选中它,或在“画板”面板中找到对应的画板并选中。
3. 利用“导出”功能
选择好目标画板后,接下来是利用“导出”功能。在菜单栏中找到“文件”选项然后选择“导出”子菜单中的“导出为”选项。
4. 设置导出格式和选项
在导出对话框中,您需要选择合适的格式。对视频文件,一般选择“QuickTime”格式。您还需要设置分辨率、帧速率等参数,以确信导出的视频满足您的需求。
以下是详细解答:
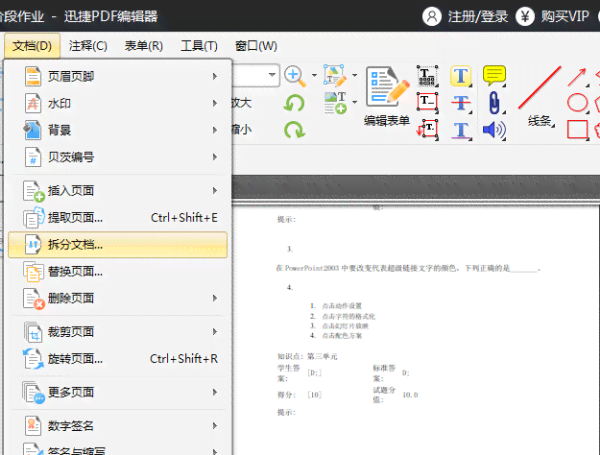
分辨率设置:
分辨率是视频品质的关键因素。您可依照需要选择不同的分辨率如1080p、720p等。高分辨率意味着更好的视频品质,但也会增加文件大小。
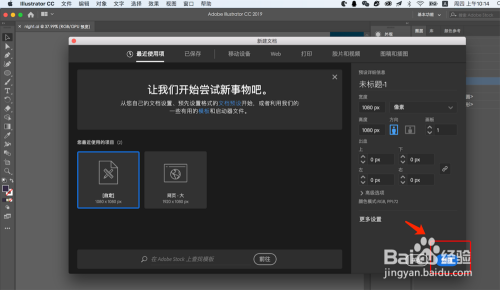
帧速率选择:
帧速率决定了视频播放的流畅度。一般而言24帧/秒、30帧/秒或60帧/秒是常见的选择。选择合适的帧速率可以确信视频播放时不会出现卡顿。
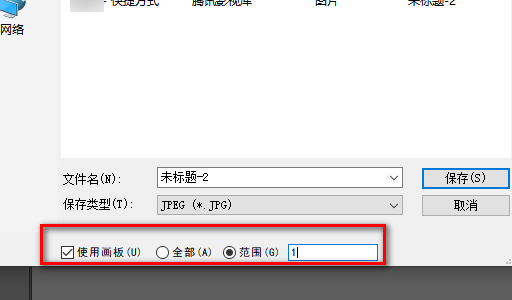
其他选项:
在导出设置中,您还可调整颜色模式、色彩深度等参数。这些选项可以帮助您进一步优化视频优劣。
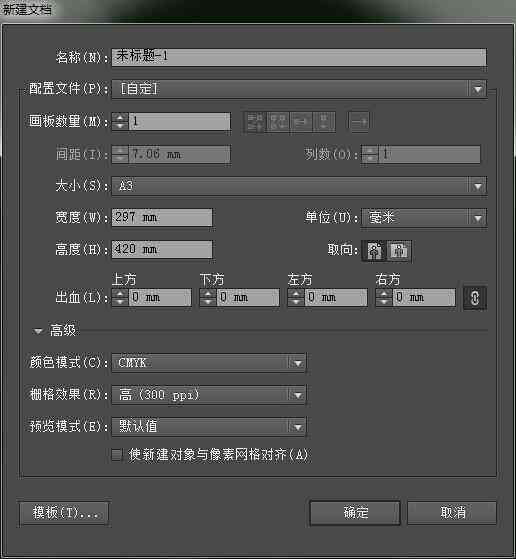
5. 导出视频文件
完成所有设置后,点击“导出”按。将开始解决并导出您选择的画板为视频文件。依照您设置的参数这个过程可能需要部分时间。
6. 查看和保存导出结果
导出完成后,您可在指定的文件中找到视频文件。保障检查视频的优劣和播放效果,以保证它满足您的需求。
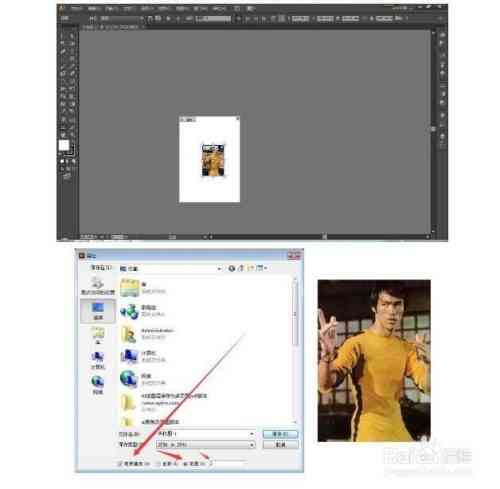
二、多个画布一起导出
优化后同时导出中的所有画板:快速操作与留意事项
以下是这个小标题下的详细内容:
1. 选择所有画板
与单独导出特定画板不同,导出所有画板时您需要选择所有画板。您可通过在“画板”面板中按住Shift键并点击所有画板来完成这一操作。
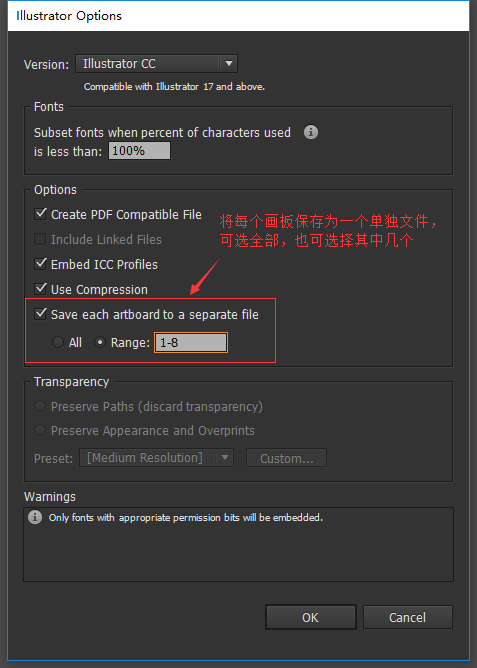
2. 利用“导出”功能
与单独导出类似在菜单栏中选择“文件”选项,然后选择“导出”子菜单中的“导出为”选项。
3. 设置导出格式和选项
在导出对话框中选择合适的格式和设置。对于所有画板的导出,您可能需要选择“PDF”格式,因为这类格式能够同时包含多个画板。
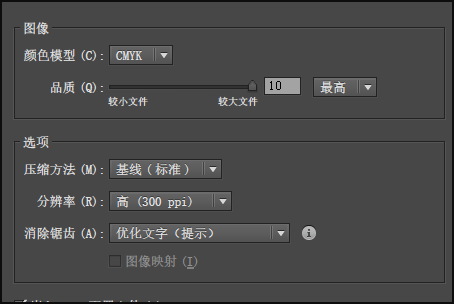
4. 导出所有画板
完成设置后,点击“导出”按。将开始应对所有选中的画板,并将它们导出为单个PDF文件。
5. 留意事项
在导出所有画板时请确信每个画板都正确命名和排列。考虑到PDF格式的限制,某些复杂的图形元素可能无法完美呈现。
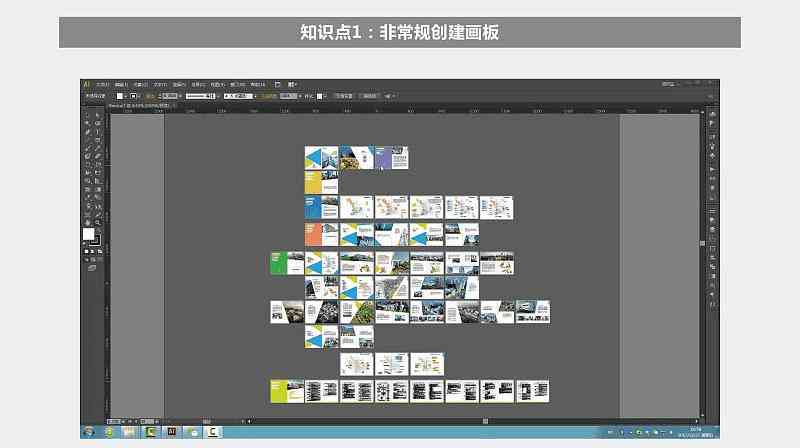
通过以上详细解答,我们可看到,单独导出中的特定画板和同时导出所有画板都有其特别的技巧和留意事项。掌握这些方法可帮助您更高效地解决和导出中的画板,为您的设计工作带来更多便利。