 文章正文
文章正文
怎样新建多个画板:详解怎么同时创建多个画布的方法
导语:Adobe Illustrator(简称)是一款强大的矢量图形设计软件,深受设计师和作图爱好者的喜爱。在设计和制作复杂项目时,咱们经常需要同时解决多个画板。那么怎样在中新建多个画板呢?本文将为您详细解析怎样同时创建多个画布的方法。
正文:
一、新建单个画板
1. 打开软件,点击文件菜单中的“新建”选项,或按快捷键Ctrl N。
2. 在弹出的“新建文档”对话框中设置画板的名称、大小、颜色模式等参数,然后点击“确定”按。
3. 这样,一个新的画板就创建完成了。
二、新建多个画板的方法
1. 方法一:分步创建多个画板
(1)打开软件,按快捷键Ctrl N新建一个画板。
(2)在菜单栏中找到“窗口”菜单,点击“画板”选项,打开“画板”面板。
(3)在“画板”面板中右键单击已创建的画板,选择“新建画板”选项。
(4)依据需要设置新画板的大小、颜色模式等参数,然后点击“确定”按。
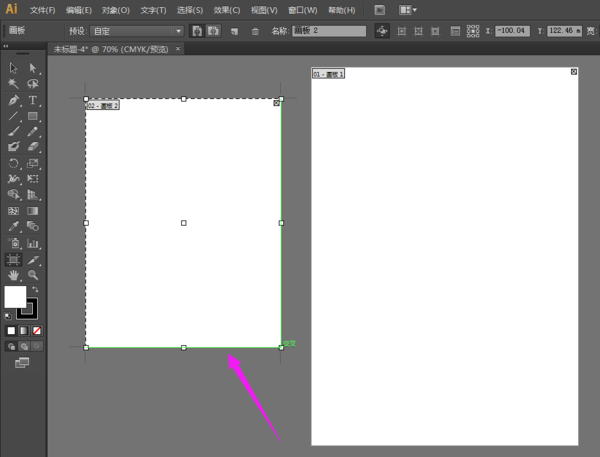
(5)重复步骤(3)和(4)创建所需数量的画板。
2. 方法二:一次性创建多个画板
(1)打开软件,按快捷键Ctrl N新建一个画板。

(2)在菜单栏中,找到“文件”菜单,点击“新建”选项,选择“多个画板”命令。
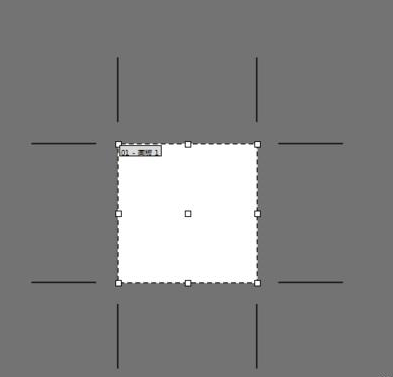
(3)在弹出的“新建多个画板”对话框中设置以下参数:
1. “画板数量”:输入需要创建的画板数量。
2. “间距”:设置画板之间的距离。
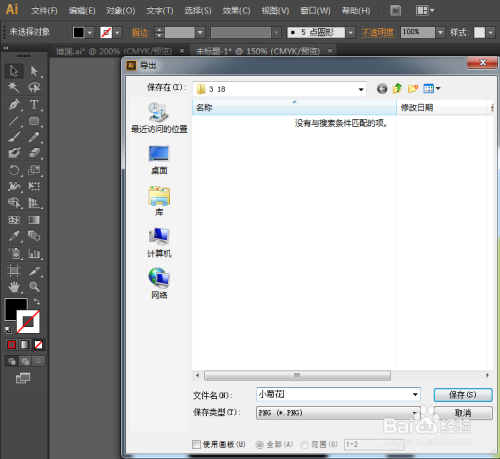
3. “列数”和“行数”:设置画板的排列方法。
4. “画板大小”:设置画板的大小。
5. “颜色模式”:选择颜色模式。

(4)设置完成后,点击“确定”按一次性创建多个画板。
三、调整画板布局
1. 在“画板”面板中可通过拖拽画板图标来调整画板的顺序。
2. 选中一个或多个画板右键单击,在弹出的菜单中选择“合并画板”命令可将选中的画板合并为一个画板。
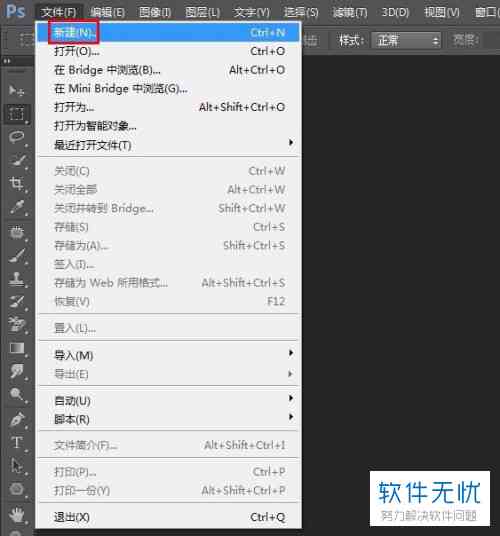
3. 选中一个或多个画板右键单击,在弹出的菜单中选择“排列”命令,可设置画板的排列方法,如水平排列、垂直排列等。
4. 在“画板”面板中,还可设置画板的名称、大小、颜色模式等参数。
四、画板的应用
1. 在中,每个画板都可以独立编辑,不会作用其他画板的内容。
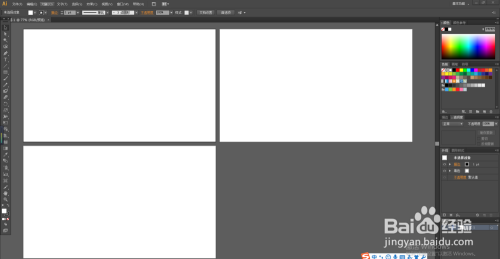
2. 可将画板导出为单独的文件,方便与其他设计师或团队成员共享。
3. 画板之间的切换可以通过“画板”面板或快捷键Ctrl Tab实现。
4. 在打印或输出时,能够选择打印全部画板或只打印部分画板。
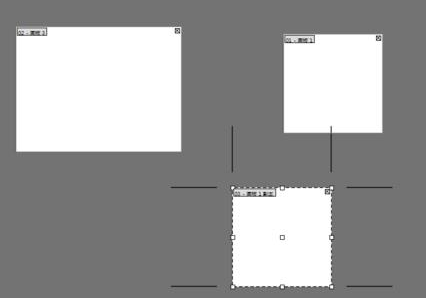
新建多个画板的方法有很多,本文详细介绍了两种常用的方法。通过掌握这些方法,咱们能够更加高效地解决多个画板,增强设计工作的效率。在实际应用中,咱们可依据项目需求灵活选择创建画板的方法,让设计工作变得更加轻松。期望这篇文章对您有所帮助!