 文章正文
文章正文
在当今数字化设计领域Adobe Illustrator(简称)无疑是一款功能强大、深受设计师喜爱的图形设计软件。其中的形状生成器工具以其直观的操作和丰富的功能成为了设计师们创作复杂图形的得力助手。无论是相减、组合、裁剪还是调整图形形状生成器都能轻松应对。本文将详细介绍形状生成器怎么样相减、采用方法、快捷键以及裁剪技巧帮助您更高效地掌握这一工具提升设计水平。
一、形状生成器相减
在设计中咱们常常需要对多个形状实组合和调整。形状生成器的相减功能可以帮助我们快速创建出所需的图形。以下是关于形状生成器相减的具体方法和步骤。
## 形状生成器怎么相减
1. 打开Adobe Illustrator,创建一个新文档。
2. 利用工具箱中的“形状生成器工具”选中需要相减的形状。
3. 按住Alt键,同时用鼠标点击要减去的形状。此时,被点击的形状会变为红色,表示它将被减去。
4. 松开Alt键,再次点击相减的形状。此时,相减操作完成,生成新的形状。
二、形状生成器采用方法
熟练掌握形状生成器的采用方法,可以让我们在设计进展中更加得心应手。以下为您详细介绍形状生成器的利用方法。
## 形状生成器工具的采用方法
1. 打开Adobe Illustrator,创建一个新文档。
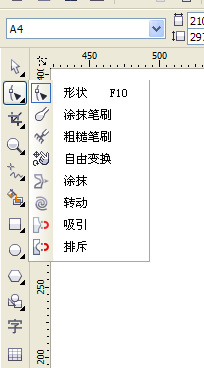
2. 在工具箱中找到“形状生成器工具”,点击选中。
3. 在画布上,按住鼠标键并拖动,绘制出所需的形状。
4. 松开鼠标键,完成形状的创建。
5. 假若需要调整形状可选中形状,然后在属性栏中调整参数如填充颜色、描边颜色、描边宽度等。
三、形状生成器快捷键
掌握形状生成器的快捷键,可大大增强我们的工作效率。以下是形状生成器的部分常用快捷键。
## 形状生成器快捷键是什么
1. 新建形状:按住Ctrl键,点击画布空白处。

2. 删除形状:选中形状,按Delete键。
3. 复制形状:选中形状,按Ctrl C复制,然后按Ctrl V粘贴。
4. 调整形状大小:选中形状,按住Shift键,拖动形状的边缘或角点。
5. 对齐形状:选中多个形状,按Ctrl A全部选中,然后在属性栏中选择对齐办法。
四、形状生成器裁剪技巧
在设计中,我们有时需要对形状实行裁剪,以创建出更加精细的图形。以下为您介绍形状生成器的裁剪技巧。
## 形状生成器怎么裁剪
1. 打开Adobe Illustrator,创建一个新文档。
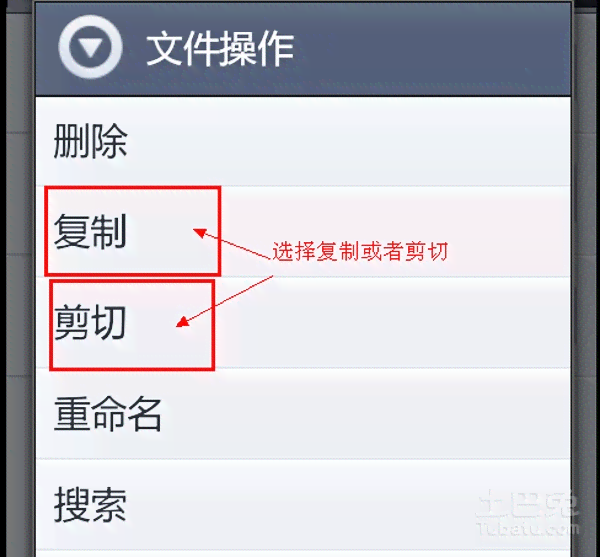
2. 利用“形状生成器工具”绘制一个矩形和一个圆形使它们重叠。
3. 选中矩形和圆形,然后点击属性栏中的“相减”按。
4. 此时矩形和圆形重叠的部分将被裁剪掉,生成新的形状。
5. 倘若需要调整裁剪后的形状,可选中形状,然后在属性栏中调整参数。
通过以上介绍,相信您已经对形状生成器的相减、利用方法、快捷键及裁剪技巧有了更深入的熟悉。在实际应用中,灵活运用这些技巧,将有助于您更好地发挥创意,创作出更具个性化的设计作品。