 文章正文
文章正文
在平面设计中,字体设计占据着举足轻重的地位。特别的字体设计不仅能提升视觉效果,还能赋予作品更深层次的内涵。镂空文字效果作为一种创意字体设计手法在视觉表现上具有极高的辨识度和吸引力。本文将为您详细介绍怎样去制作字体设计中的镂空文字效果,并分享若干实用的经验帮助您在字体设计中游刃有余。
## 字体设计镂空文字效果怎么做
镂空文字效果在平面设计中非常受欢迎,下面咱们将以Adobe Illustrator(简称)为例,详细介绍怎样去制作镂空文字效果。
### 1. 创建文字
打开软件,新建一个文档。采用文字工具(T)在画布上输入您想要设计的文字。选择合适的字体和大小,以便实行后续操作。
### 2. 转换为路径
在工具栏中找到“对象”菜单选择“扩展”,将文字转换为路径。这一步是为了让文字具有可编辑的路径属性,方便我们实行镂空应对。
### 3. 制作镂空效果
采用“路径查找器”面板中的“减去顶层”功能。选中文字路径,然后复制一层(Ctrl C),并将复制的路径粘贴到文字路径上方(Ctrl F)。调整复制的路径,使其与原文字路径重合。
选中这两个路径,打开“路径查找器”面板点击“减去顶层”按。这样,文字路径就会镂空。
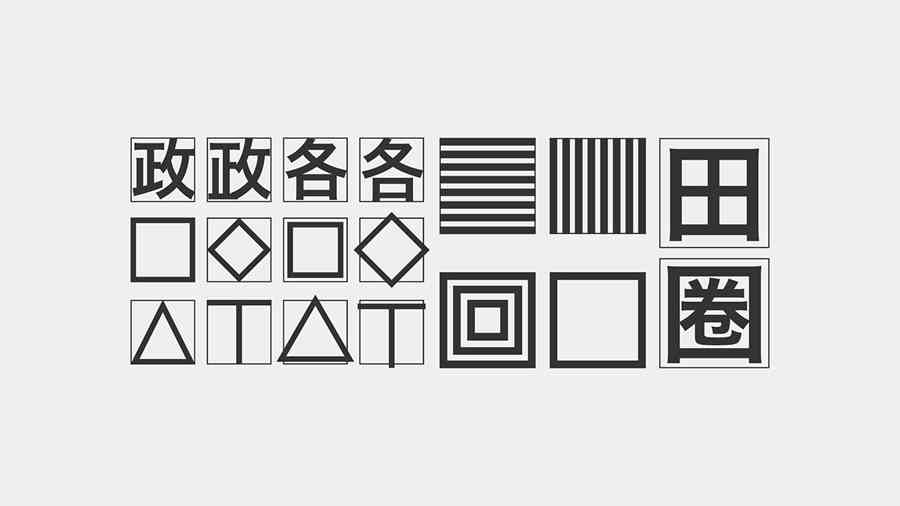
### 4. 添加颜色和效果
为镂空文字填充您喜欢的颜色。您还可通过调整“外观”面板中的效果,为文字添加投影、描边等效果,使其更具立体感。
## 字体设计镂空文字效果在哪
在中,镂空文字效果并非一个单独的功能按,而是通过路径查找器中的“减去顶层”功能实现的。下面为您详细介绍这个功能的具 置和操作步骤。
### 1. 路径查找器面板
在软件中路径查找器面板位于“窗口”菜单下。打开“窗口”菜单,选择“路径查找器”即可显示路径查找器面板。

### 2. 减去顶层
在路径查找器面板中,找到“减去顶层”按。这个按位于面板的下角,形状为两个重叠的矩形,其中一个矩形被另一个矩形减去。
### 3. 实现镂空效果
按照上文所述,将文字转换为路径,然后复制一层路径,调整位置使其与原文字路径重合。选中这两个路径,点击“减去顶层”按,即可实现镂空文字效果。
## 怎样去制作文字镂空效果
在上文中我们已经详细介绍了中制作文字镂空效果的方法。下面再为您总结一下制作文字镂空效果的步骤:
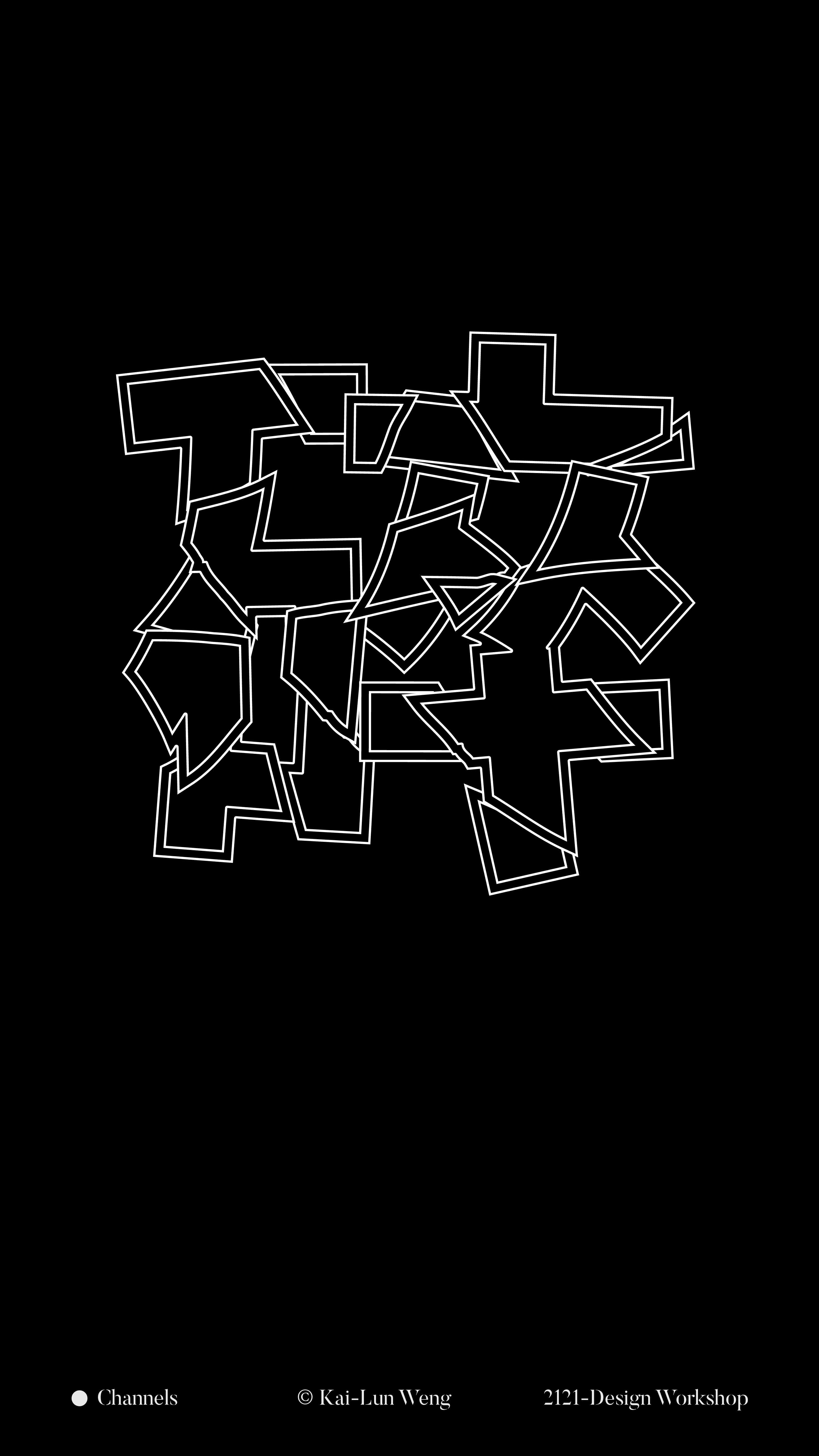
### 1. 创建文字
利用文字工具输入文字并选择合适的字体和大小。
### 2. 转换为路径
将文字转换为路径,以便实编辑。
### 3. 复制路径
复制一层文字路径,并调整位置使其与原文字路径重合。

### 4. 采用路径查找器
选中这两个路径,在路径查找器面板中点击“减去顶层”按,实现镂空效果。
### 5. 添加颜色和效果
为镂空文字填充颜色,并调整外观效果,如投影、描边等。
通过以上步骤您就可在中制作出精美的镂空文字效果。在实际操作中您可以尝试不同的字体、颜色和效果,创造出独具特色的镂空文字设计。

制作镂空文字效果是平面设计中的必不可少技巧之一。通过掌握软件中的路径查找器功能您可以轻松实现镂空文字效果,为您的作品增色添彩。期待本文能为您提供若干实用的帮助,您在字体设计领域取得更多成果!