 文章正文
文章正文
智能描绘路径与边缘解决技巧:全方位指南与实用应对方案
随着科技的进步,设计工具已成为设计师们不可或缺的助手。在(Adobe Illustrator)中,描绘路径与边缘应对是设计中极为必不可少的环节。本文将详细介绍智能描绘路径与边缘解决的全方位指南与实用解决方案,帮助设计师们更好地掌握这一技术。
一、描绘路径的基本技巧
1. 直接采用画笔工具绘制路径并应用描边
在中利用画笔工具绘制路径并实时应用描边,是一种非常直观且高效的方法。以下是具体步骤:
- 打开,创建一个新文档。
- 选择画笔工具(键盘快捷键是“B”)。
- 在画布上单击并拖动鼠标,绘制所需的路径。
- 在绘制期间,可以实时预览画笔描边的效果,便于调整。
2. 钢笔工具绘制路径并添加描边
- 打开创建一个新文档。
- 选择钢笔工具(键盘快捷键是“P”)。
- 在画布上单击创建之一个点然后继续添加点来绘制路径。
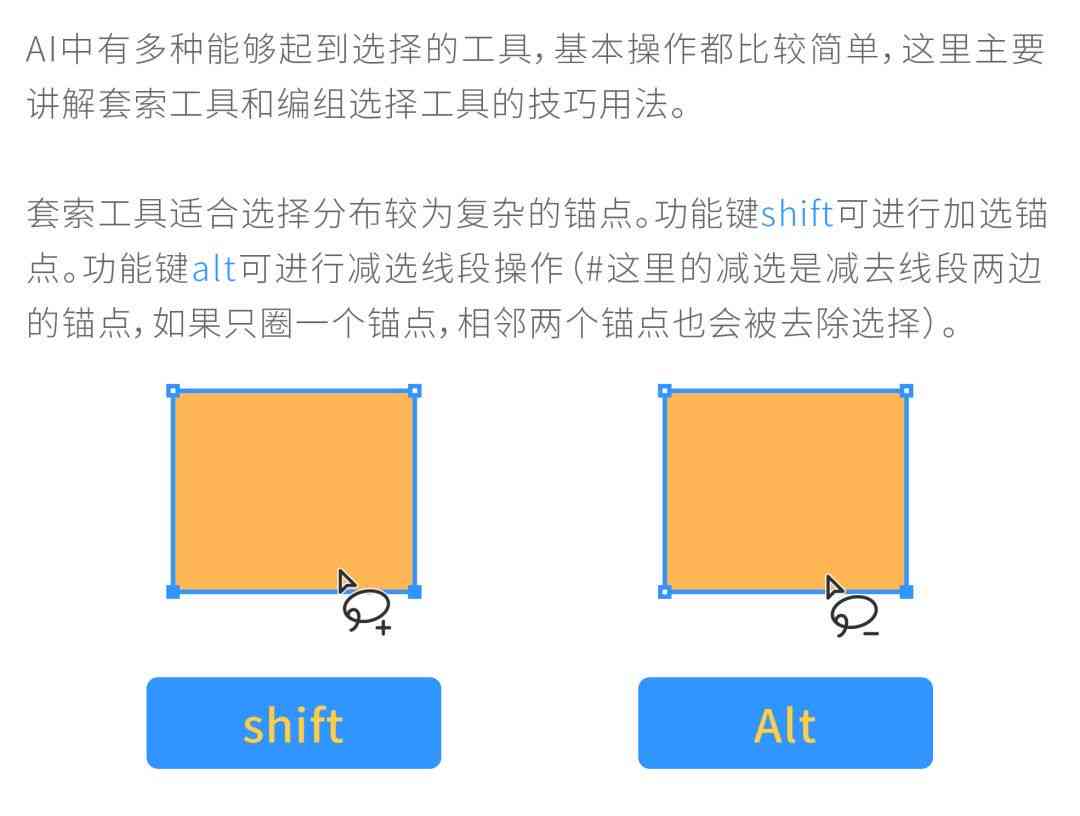
- 若要修改路径上的点,可以单击该点实编辑。
二、边缘应对技巧
1. 采用描边路径功能
中的描边路径功能,可以让设计师轻松地将描边转换为路径,实现更加灵活和精细的图形编辑。以下是操作步骤:
- 打开,点击钢笔工具绘制路径线。
- 利用选择工具选中路径,留意要两次点击路径线。
- 在菜单栏中选择“对象” > “路径” > “描边路径”在弹出的对话框中设置参数。
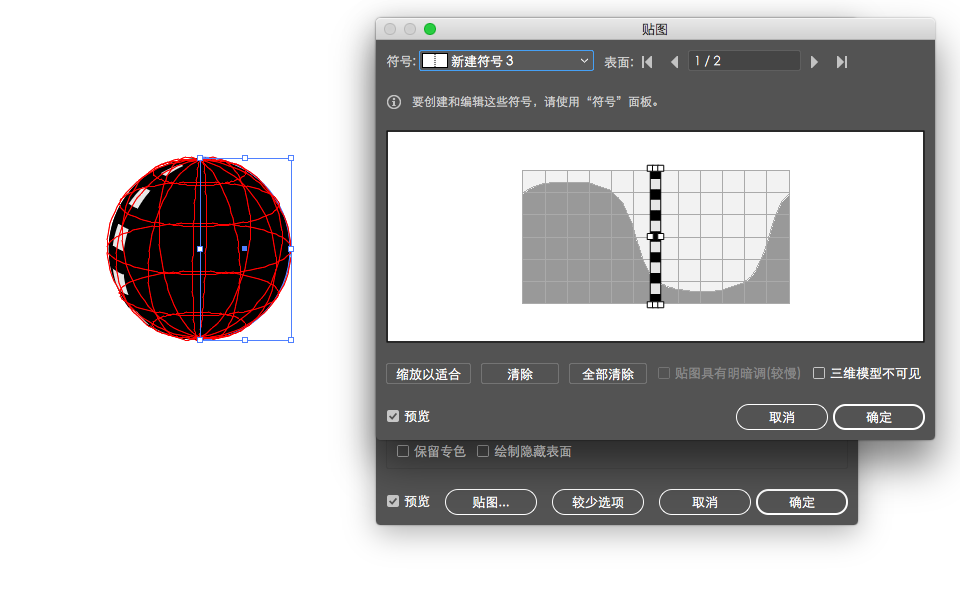
2. 调整描边的宽度与样式
- 选中描边的路径,在工具栏中找到“描边”选项。
- 在“描边”选项中,可调整描边的宽度、样式和颜色等。
三、文字元素的美感解决
在海报、作品集、横幅等设计中,文字元素不仅能表达主题还会作用画面的美感。以下是采用偏移路径功能给文字添加笔画效果的步骤:
- 打开,创建一个新文档。
- 采用文字工具输入所需的文字。
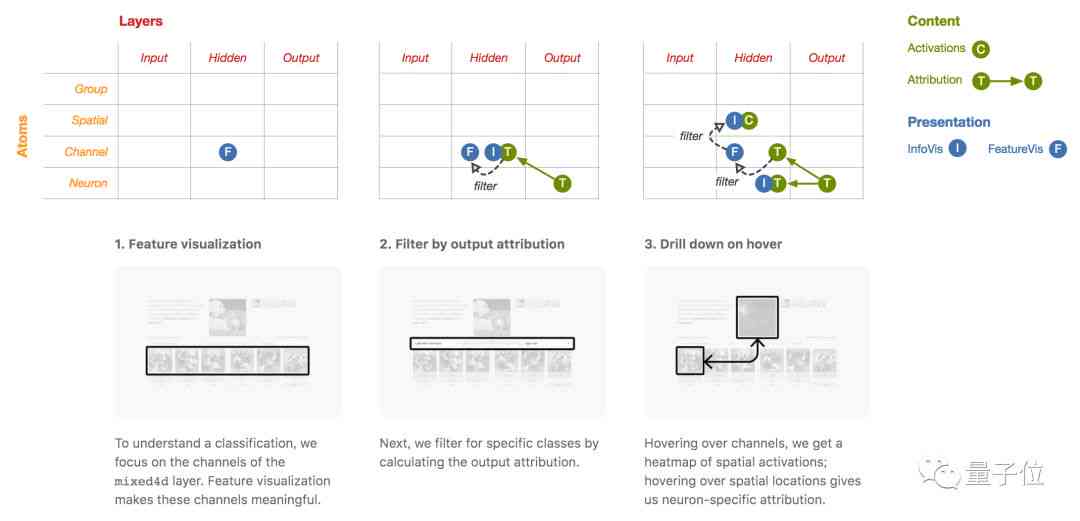
- 选中文字在菜单栏中选择“对象” > “路径” > “偏移路径”。
- 在弹出的对话框中,设置偏移的参数如距离、连接类型等。
四、实用解决方案
1. 针对复杂图形的路径描绘
对复杂的图形,能够采用以下解决方案:
- 将复杂图形拆分为多个简单图形,分别描绘路径。
- 利用钢笔工具精确绘制,必要时借助网格和辅助线。
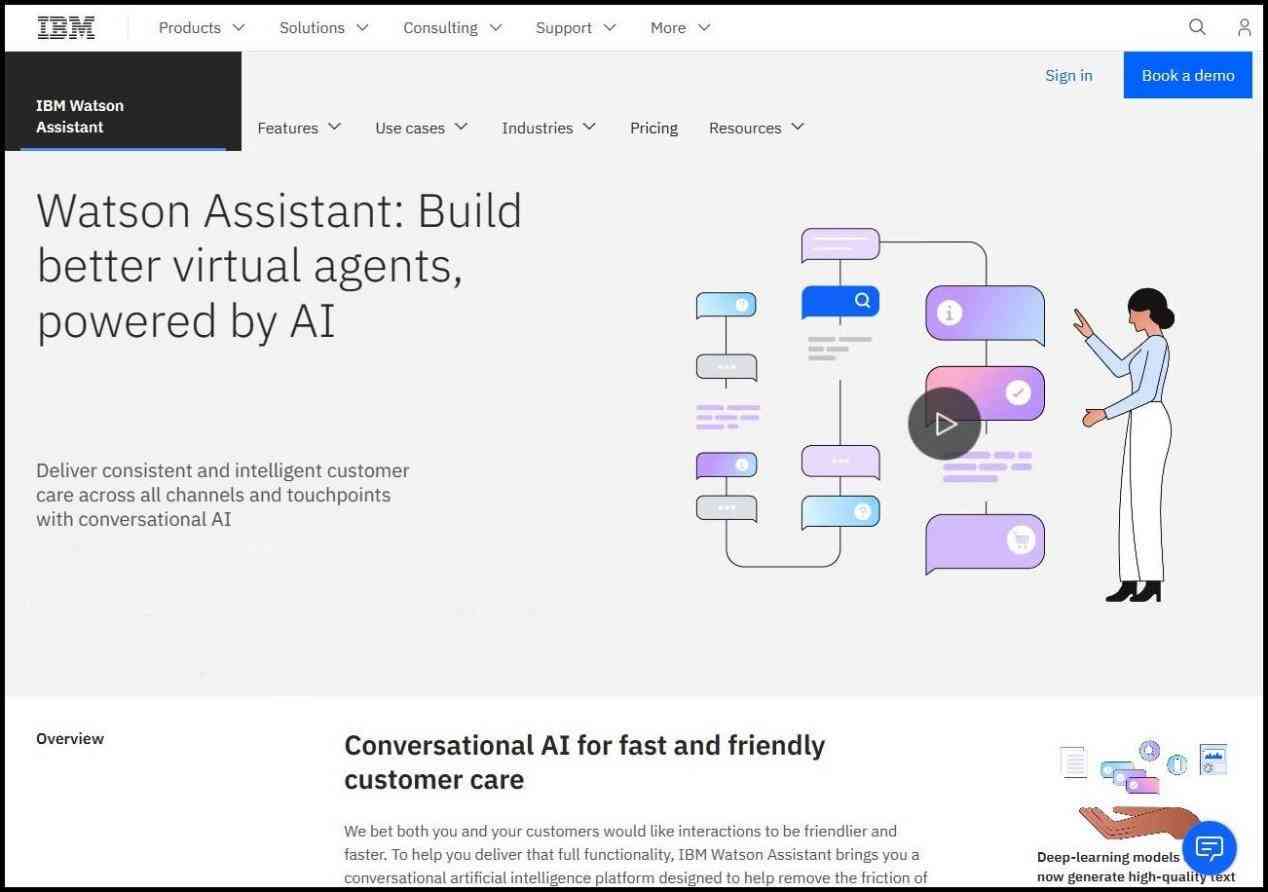
2. 解决路径描绘中的常见疑惑
- 路径描绘不准确:检查钢笔工具的设置,调整锚点的位置和曲线的弯曲度。
- 描边效果不理想:尝试调整描边的宽度、样式和颜色,或采用描边路径功能。
五、总结
通过本文的介绍,咱们可看到,采用智能描绘路径与边缘解决技巧是非常实用的。只要熟悉钢笔工具的基本操作和属性设置,就能轻松创作出各种精美的图形。同时掌握描边路径功能和文字元素的美感应对,也能提升设计作品的整体品质。
作为设计师不断探索和实践的各类功能,将有助于提升设计水平和创意实现。期望本文能为设计师们提供有益的参考和启示,让成为设计中更加强大的助手。