 文章正文
文章正文
# 怎样去利用填充工具:详解在哪快速实行颜色填充的操作指南
在数字设计和图形编辑领域Adobe Illustrator(简称)以其强大的功能和灵活性成为了设计师们不可或缺的工具。在实行图形设计时颜色填充是基础而关键的一步。本文将为您详细介绍怎样在中利用填充工具实行颜色填充帮助您快速掌握这一操作。
## 一、准备工作
在采用实行颜色填充之前,您需要先做好以下准备工作:
1. 打开软件:启动Adobe Illustrator,创建一个新的工作文件或导入已有的图形。
2. 创建或选择图形:采用工具箱中的绘图工具创建一个图形,或选择一个已有的图形路径。
3. 理解工具栏和面板:熟悉的工具栏和面板特别是“色板”面板和“属性”面板,这两个面板在颜色填充中扮演着必不可少角色。
## 二、颜色填充的基本步骤
以下是采用填充工具实行颜色填充的基本步骤:
### 1. 选择填充对象
利用选择工具(V)选中您需要填充颜色的图形或路径。
### 2. 打开“色板”面板
在工具栏中找到“色板”面板,它常常位于屏幕右侧。要是找不到,可在菜单栏中选择“窗口”(Window)>“色板”(Swatches)打开。
### 3. 选择颜色
在“色板”面板中单击您需要的颜色样本。此时所选图形的填充颜色将自动更新为所选颜色。
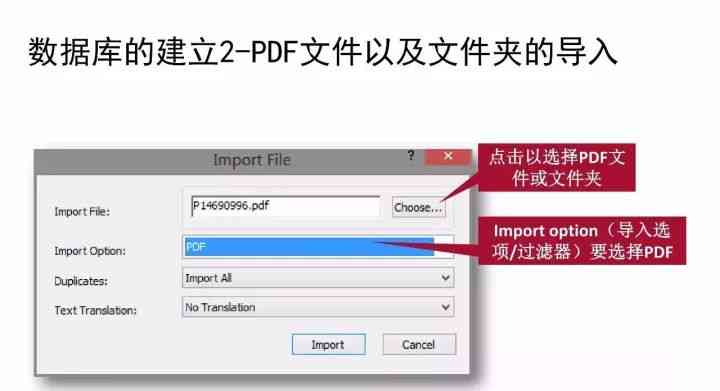
### 4. 调整颜色
假如需要调整颜色,可在“颜色”面板中实。在菜单栏中选择“窗口”(Window)>“颜色”(Color)打开“颜色”面板,然后采用颜色块或输入颜色值来调整颜色。
## 三、填充样式的应用
不仅支持单色填充,还可应用更复杂的填充样式。以下是应用填充样式的步骤:
### 1. 选中图形
采用选择工具选中您想要应用填充样式的图形。
### 2. 打开“属性”面板
在菜单栏中选择“窗口”(Window)>“属性”(Properties)打开“属性”面板。
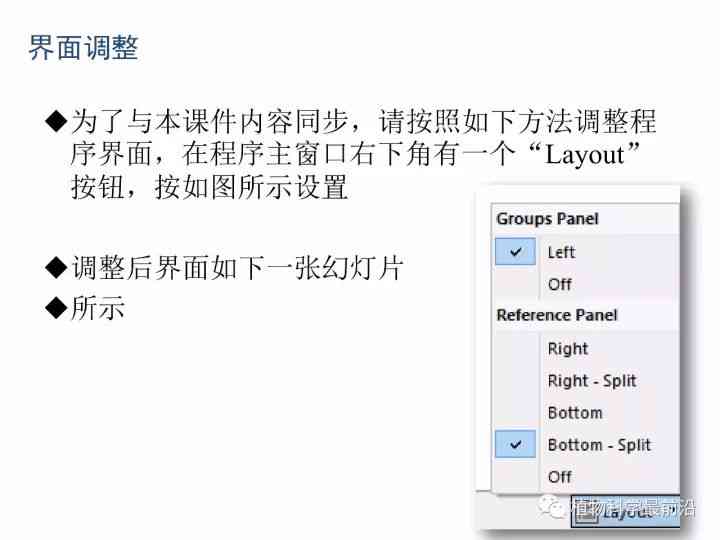
### 3. 选择“填充”选项卡
在“属性”面板中,找到并点击“填充”选项卡。
### 4. 应用填充样式
在“填充”选项卡中,您可以选择不同的填充样式,如渐变、图案等。选择您喜欢的样式后,会自动将其应用到所选图形上。
## 四、智能填充工具的利用
的智能填充工具可快速生成复杂的图案样式。以下是采用智能填充工具的步骤:
### 1. 选择图形
采用选择工具选中您想要应用智能填充的图形。
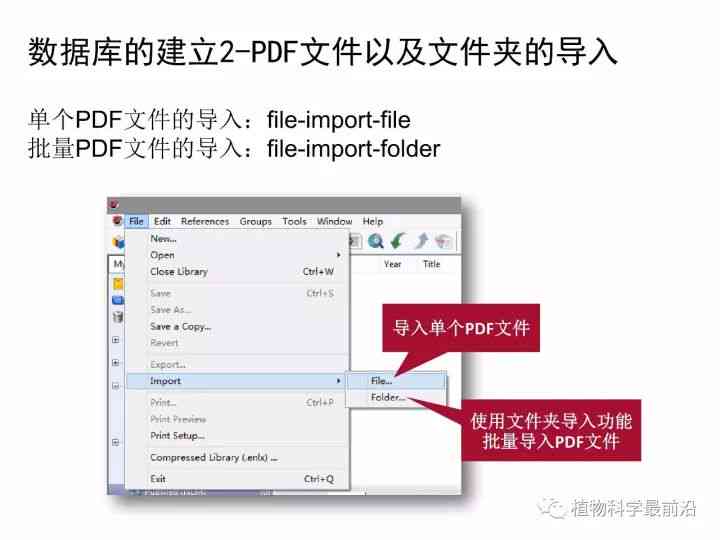
### 2. 打开“画板工具”
在工具栏中选择“画板工具”(Shift W)。
### 3. 绘制图案
在画板上绘制您想要的图案。的智能填充工具会依据您的绘制自动生成填充效果。
### 4. 应用图案填充
选择您想要填充图案的对象,然后在“属性”面板中选择“填充”选项卡,应用您绘制的图案。
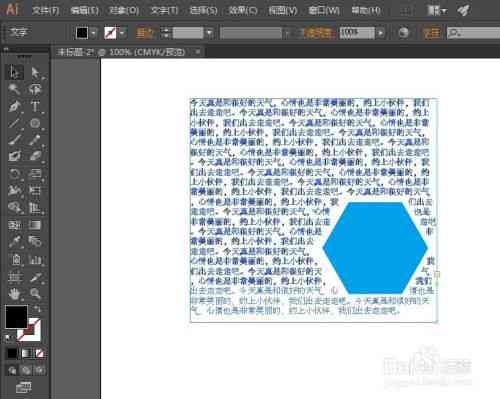
## 五、Photoshop 工具的采用
除了,Photoshop也提供了强大的工具如智能填充工具。以下是利用Photoshop 工具的步骤:
### 1. 选中对象
在Photoshop中选中您想要填充或修改的对象。
### 2. 打开工具
在菜单栏中选择“图像”(Image)>“工具”( Tools)打开工具。
### 3. 采用生成内容
依照您的需求,利用工具生成对象、背景、扩展图像或删除内容。
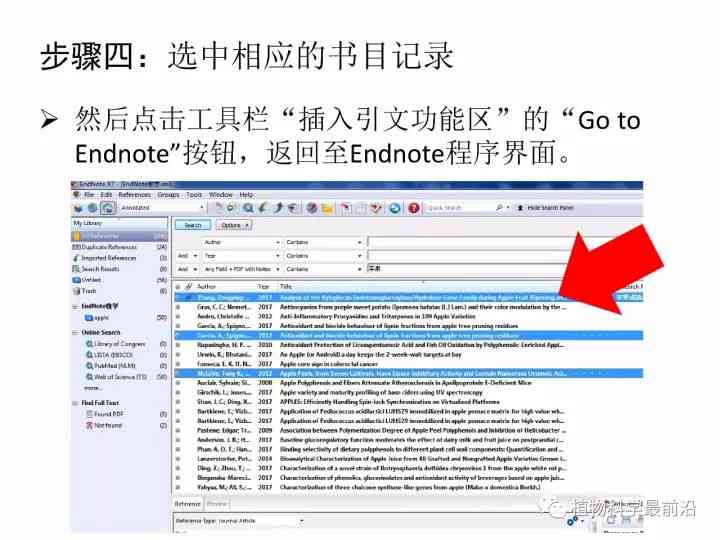
### 4. 调整生成效果
依据需要调整生成的效果,以达到视觉效果。
## 六、结语
颜色填充是图形设计中的关键环节,掌握的填充工具可以帮助设计师们快速、高效地完成设计任务。通过本文的详细介绍,相信您已经对怎样去在中实行颜色填充有了更深入的理解。不断实践和探索,您将能够更加熟练地运用的填充工具,创作出更多精彩的设计作品。