 文章正文
文章正文
在当今信息化的时代PPT演示文稿已成为商务、教育和学术交流中不可或缺的工具。手动创建和编辑PPT往往需要耗费大量时间和精力。WPS Office作为一款功能强大的办公软件提供了自动创建和编辑PPT的功能大大升级了工作效率。本文将为您详细介绍怎么样采用WPS Office自动创建和编辑PPT演示文稿并解答部分常见疑问。
一、WPS Office自动创建和编辑PPT的优势
WPS Office具备丰富的模板资源、高效的编辑工具和便捷的操作界面让您在短时间内即可制作出专业级别的PPT演示文稿。下面,让咱们深入熟悉怎样去采用这一功能。
二、全面教程与常见疑惑解答
### WPS怎么样自动生成PPT
WPS Office提供了自动生成PPT的功能,让您只需简单几步,即可完成一个初步的演示文稿。
1. 打开WPS Office,选择“新建演示文稿”。
2. 在弹出的模板库中选择一个您喜欢的模板。
3. 点击“创建”,系统会自动生成一个包含标题、内容和尾页的PPT。
4. 在生成的PPT中,您可以继续添加、删除或编辑幻灯片。
#### 常见疑惑解答:
Q:生成的PPT能够自定义模板吗?
A:当然能够。在模板库中,您可选择“空白演示文稿”,然后按照需要添加背景、文字、图片等元素创建自身的模板。
### WPSWord自动生成PPT
WPS Office还支持将Word文档转换为PPT,让您轻松地将文字内容转化为演示文稿。
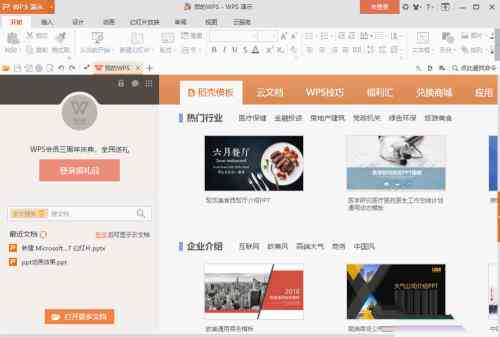
1. 打开WPS Office,选择“文件”菜单中的“新建”。
2. 在新建文档类型中选择“Word文档”,然后打开您需要转换的Word文档。
3. 点击“文件”菜单中的“另存为”,选择“PowerPoint演示文稿”格式。
4. 系统会自动将Word文档转换为PPT并依照文档内容生成幻灯片。
#### 常见难题解答:
Q:Word文档中的图片和图表可自动导入到PPT吗?
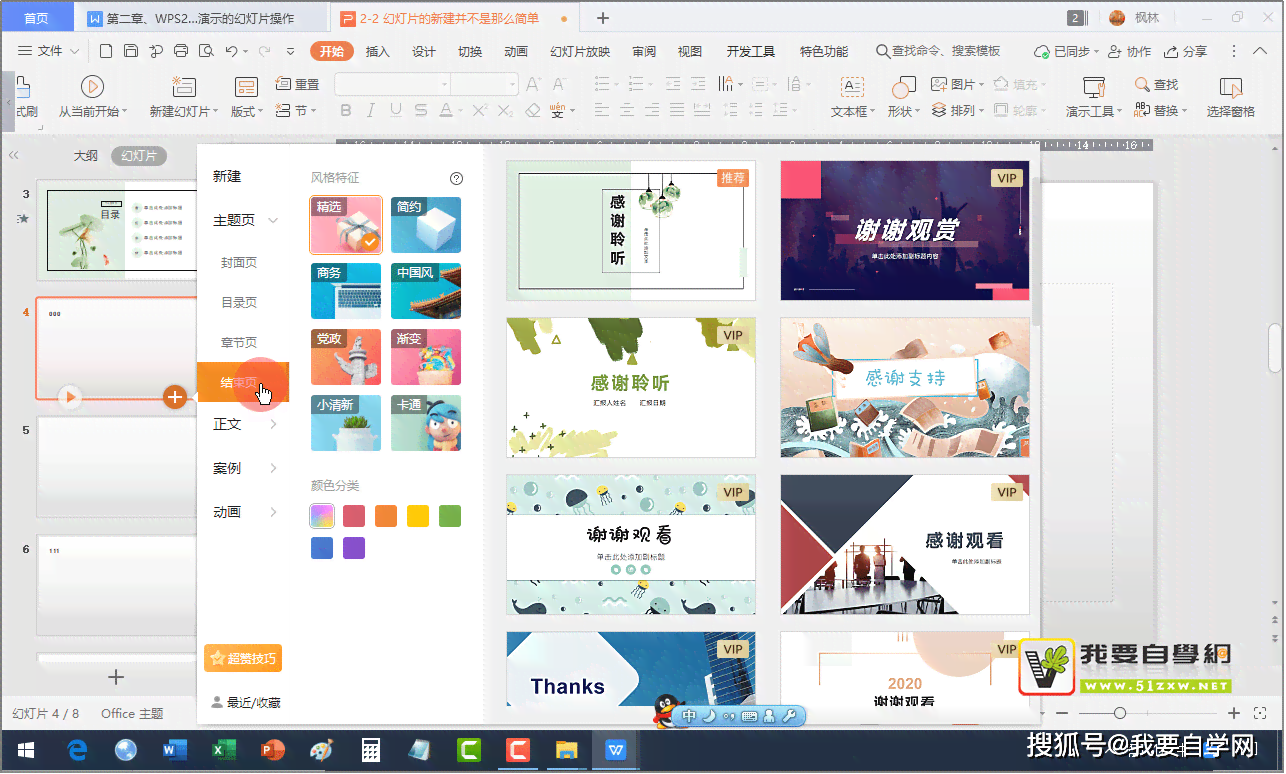
A:是的,WPS Office会自动将Word文档中的图片和图表导入到PPT中保持原有的布局和格式。
### WPS怎么自动做PPT
WPS Office还提供了一键自动制作PPT的功能,让您轻松完成演示文稿的制作。
1. 打开WPS Office,选择“新建演示文稿”。
2. 在模板库中,选择“自动制作PPT”。
3. 依照提示输入演示文稿的主题、内容和结尾,系统会自动生成一个完整的PPT。
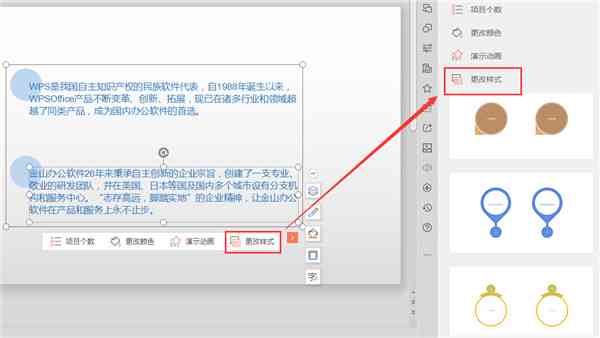
4. 在生成的PPT中,您可继续添加、删除或编辑幻灯片。
#### 常见难题解答:
Q:自动生成的PPT可修改布局和样式吗?
A:可。在自动生成的PPT中,您可随时修改布局、样式和动画效果,以满足您的需求。
### WPS一键生成PPT
WPS Office的一键生成PPT功能,让您在短时间内即可完成演示文稿的制作。
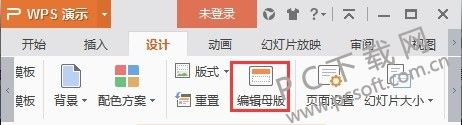
1. 打开WPS Office,选择“新建演示文稿”。
2. 在模板库中,选择“一键生成PPT”。
3. 输入演示文稿的主题和内容,系统会自动生成一个完整的PPT。
4. 在生成的PPT中,您能够继续添加、删除或编辑幻灯片。
#### 常见难题解答:
Q:一键生成的PPT有哪些特点?
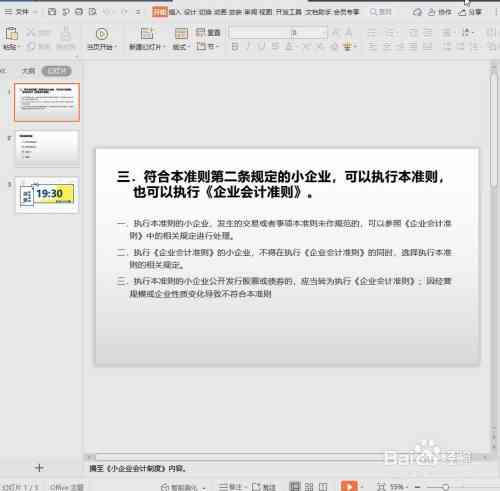
A:一键生成的PPT具有以下特点:自动选择合适的模板、自动生成标题、内容和尾页、自动添加动画效果等。您能够依据需要实修改和完善。
通过以上介绍,相信您已经对WPS Office自动创建和编辑PPT演示文稿有了更深入的熟悉。掌握这些技巧,将大大增强您的工作效率,让您的演示文稿更具专业性和吸引力。在实际操作进展中,如遇到其他疑问,也可随时查阅本文期待对您有所帮助。