 文章正文
文章正文
在当今信息化时代,办公软件的利用已经成为职场人士必备的技能之一。WPS Office作为一款优秀的办公软件,其强大的功能不仅可帮助咱们高效地完成日常工作,还能在特定场景下实现自动化操作。本文将为您详细解析WPSword怎样自动生成PPT,以及怎样利用WPSword自动生成大写金额和目录的方法与公式。期待通过本文的介绍,能让您在办公进展中更加得心应手。
一、WPSword自动生成PPT的原理及方法
1. WPSword自动生成PPT的原理
WPSword自动生成PPT的核心原理是将Word文档中的内容遵循一定的规则和格式,转换为PPT演示文稿。这个过程主要依于WPS Office的内置功能,通过提取Word文档中的标题、正文、图片等元素将其转换成PPT的幻灯片。
2. WPSword自动生成PPT的方法
(1)打开Word文档,点击“文件”菜单,选择“另存为”选项。
(2)在弹出的对话框中,将“保存类型”更改为“PowerPoint演示文稿(*.pptx)”。
(3)点击“保存”按,Word文档将自动转换为PPT演示文稿。
二、WPSword自动生成大写金额的方法与公式
1. WPSword自动生成大写金额的方法
在Word文档中,我们可利用以下方法自动生成大写金额:
(1)将数字金额输入到Word文档中。
(2)选中数字金额,点击“插入”菜单,选择“公式”选项。
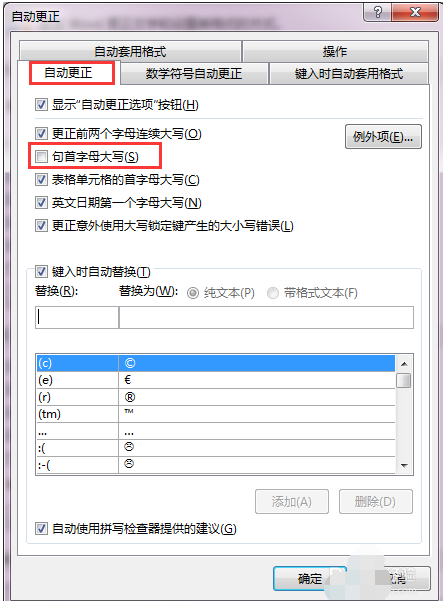
(3)在公式编辑器中输入以下公式:
```
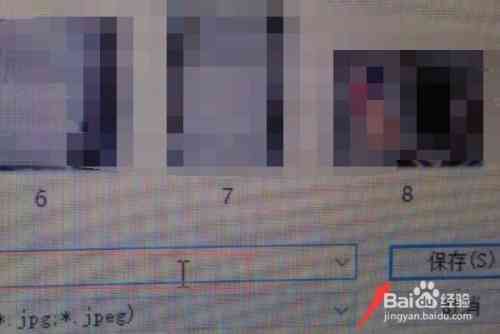
=TEXT(A1,[DBNum2]G/通用;[Red]\\[DBNum2]General)
```
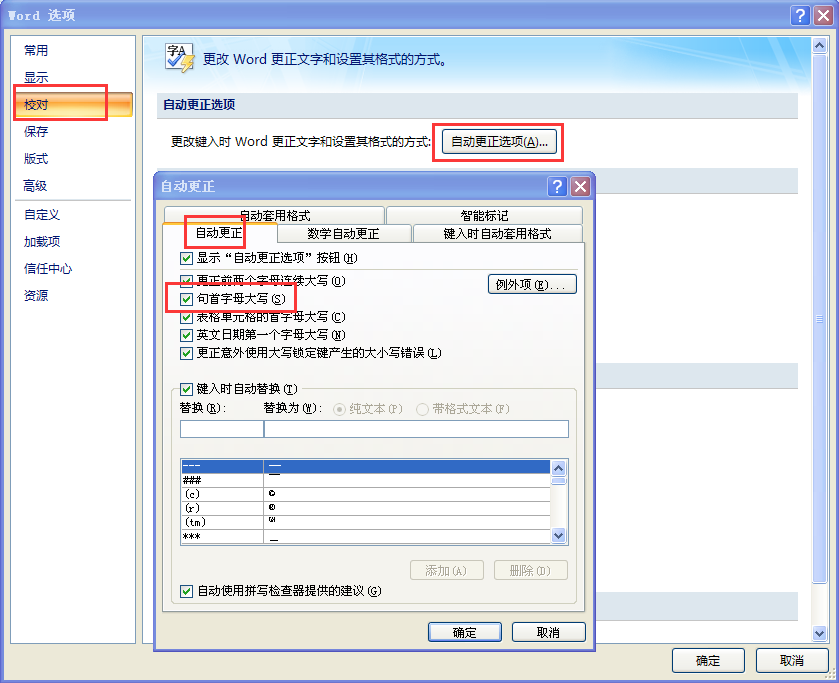
其中A1为数字金额所在的单元格。
(4)点击“确定”按数字金额将自动转换为大写金额。
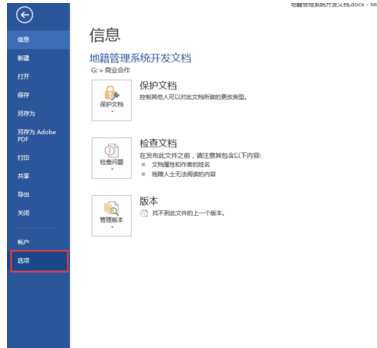
2. WPSword自动生成大写金额的公式解析
公式中的“[DBNum2]”表示采用中文大写数字格式而“G/通用”和“General”分别表示金额的整数部分和小数部分。当金额为负数时公式会自动添加红色字体。
三、WPSword自动生成目录的设置方法
1. 设置Word文档标题样式
在Word文档中,我们需要为各级标题设置相应的样式,以便在生成目录时可以正确识别。
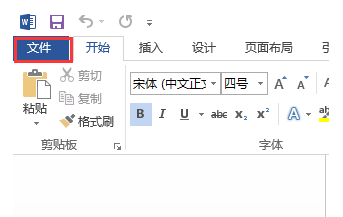
(1)选中标题,点击“开始”菜单,选择“样式”选项。
(2)在样式列表中选择合适的标题样式,如“标题1”、“标题2”等。

2. 生成目录
(1)将光标放置在文档开头,点击“插入”菜单选择“目录”选项。
(2)在弹出的目录列表中,选择所需的目录样式。
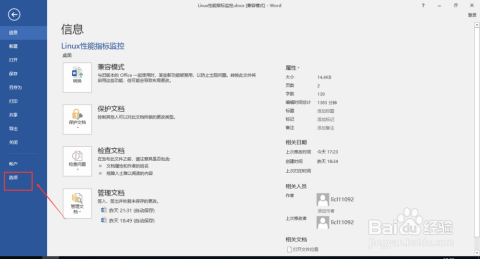
(3)点击“确定”按,Word文档将自动生成目录。
四、总结
通过本文的介绍,我们理解了WPSword自动生成PPT、大写金额和目录的方法与公式。在实际工作中运用这些功能可以帮助我们增强工作效率,减少重复劳动。期待本文能为您在办公进展中带来便捷和收获。
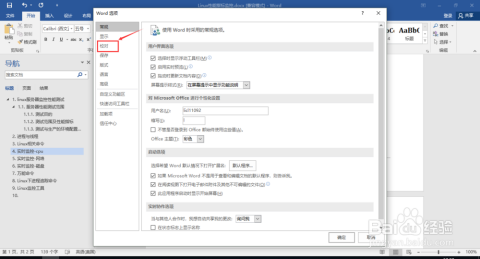
(注:本文为示例性文章,部分内容可能不完全合实际操作,仅供参考。)