 文章正文
文章正文
# Adobe Illustrator星形工具详解:绘制完美正规星形的全面指南
在现代平面设计中星形图案作为一种极具装饰性和视觉吸引力的元素被广泛应用于各种创意设计中。Adobe Illustrator(简称)作为一款专业的矢量图形设计软件提供了强大的星形工具让设计师可以轻松绘制出各种形状的星形图案。本文将为您详细解析中的星形工具帮助您绘制出完美的正规星形。
## 一、星形工具的定位与利用
### 1. 星形工具的位置
在软件中星形工具位于工具箱中的“形状工具”组内。您可通过以下两种形式快速找到并采用星形工具:
- 方法一:在工具箱中找到矩形工具按,鼠标右键,然后在弹出的下拉菜单中选择星型工具。
- 方法二:在菜单栏中点击“窗口”选项然后在下拉菜单中选择“工具箱”,在工具箱中找到并选择星型工具。
### 2. 星形工具的基本操作
利用星形工具绘制星形时,您需要在画布上拖动鼠标。以下是基本操作步骤:
- 选择星形工具。
- 在画布上单击并拖动鼠标,依据需要调整星形的半径和边数。
- 松开鼠标,完成星形的绘制。
## 二、绘制完美正规星形的技巧
### 1. 设置星形的参数
在绘制星形时,您可通过调整星形的参数来创建不同形状的星形图案。以下是设置星形参数的步骤:
- 在工具箱中选择星形工具。
- 在画布上单击并拖动鼠标,出现星形参数设置面板。
- 在面板中,您可以调整以下参数:
- 半径:设置星形的外半径。
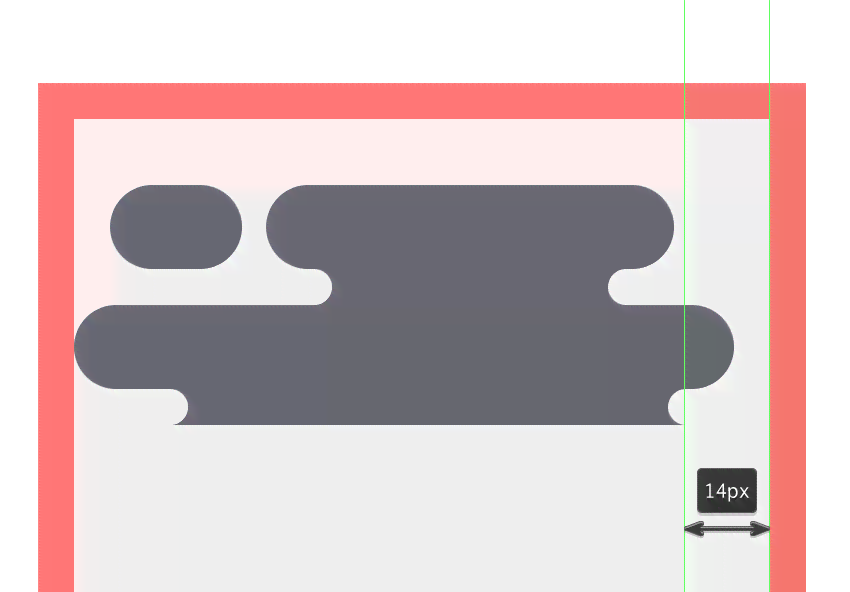
- 内半径:设置星形的内半径。
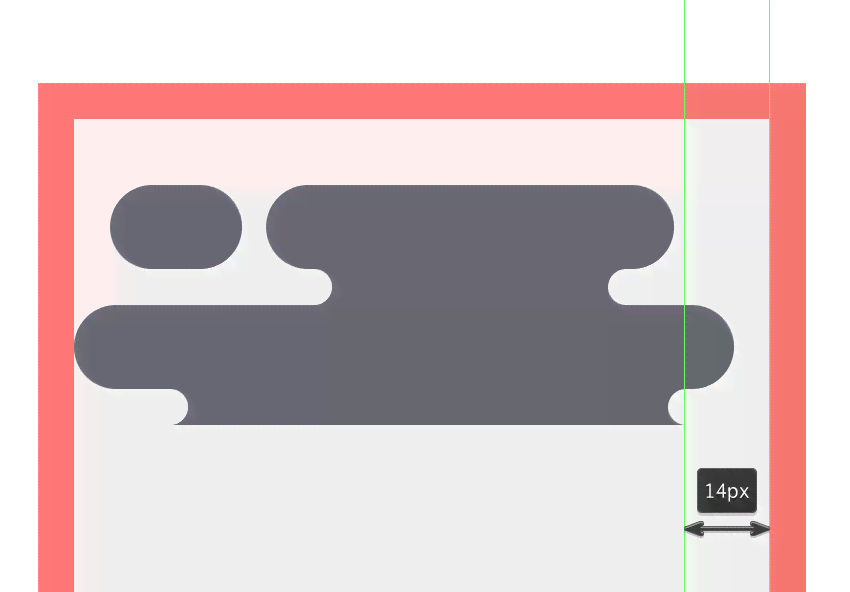
- 边数:设置星形的边数,默认为5。
- 角半径:设置星形顶点的圆程度。
### 2. 创建突出五角星
默认情况下采用星形工具绘制的五角星是规整的。但有时咱们需要创建具有突出角的五角星,以下是操作步骤:
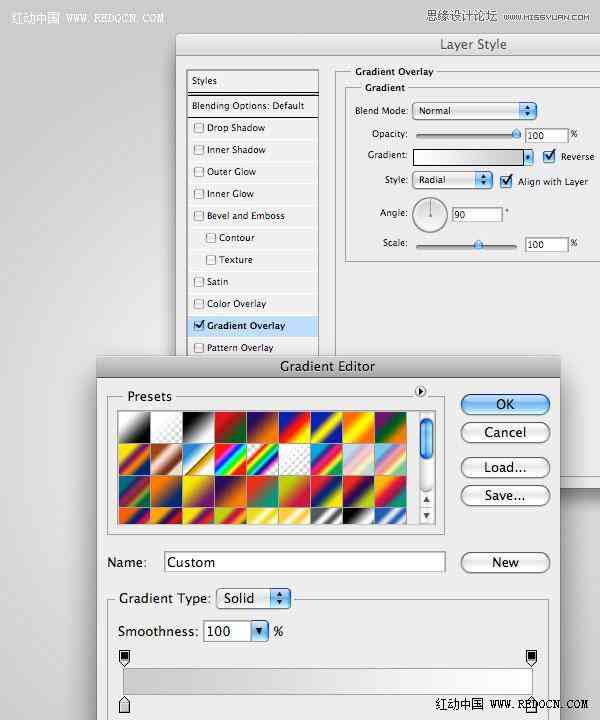
- 选择星形工具。
- 在画布上单击并拖动鼠标出现星形参数设置面板。
- 在面板中,将“边数”设置为5。
- 将“内半径”设置为比“半径”小的值,这样就能够创建出具有突出角的五角星。
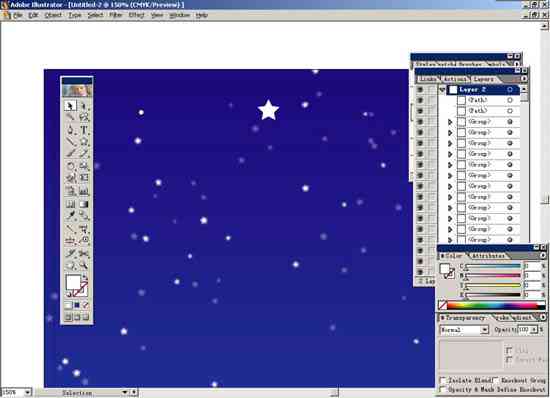
### 3. 星形的填充与描边
绘制星形后,您能够按照设计需求对星形实行填充和描边。以下是设置星形填充和描边的步骤:
- 选择绘制的星形。
- 在工具箱中找到“颜色”面板,设置星形的填充颜色。
- 在工具箱中找到“描边”面板,设置星形的描边颜色和粗细。
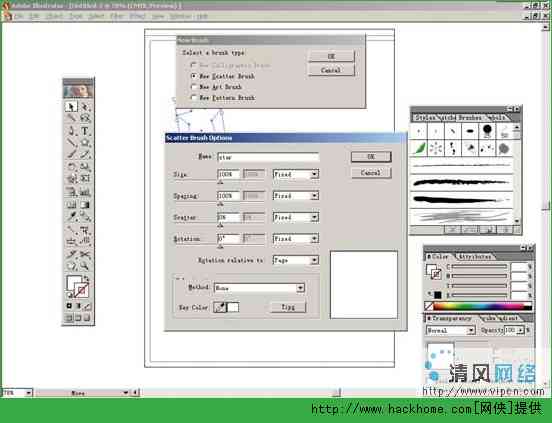
## 三、星空效果的制作
星空效果在现代平面设计中总能带来一种神秘而迷人的氛围。以下是采用软件中的星形工具制作星空效果的详细步骤:
### 1. 绘制星形
- 利用星形工具绘制大小不一的星形。
- 通过调整星形参数,创建出不同形状和大小的星形。
### 2. 添加渐变效果
- 选中绘制的星形。
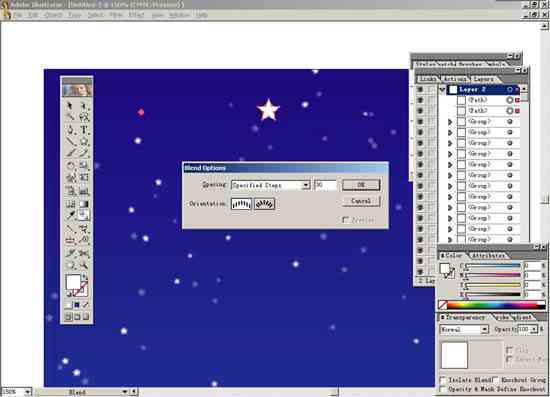
- 在菜单栏中点击“窗口”选项,然后在下拉菜单中选择“渐变”。
- 在渐变面板中,设置渐变效果,如径向渐变或线性渐变。
### 3. 创建星空背景
- 采用矩形工具绘制一个与画布大小相同的矩形。
- 在渐变面板中,设置矩形的渐变效果,模拟出夜空的深邃感。
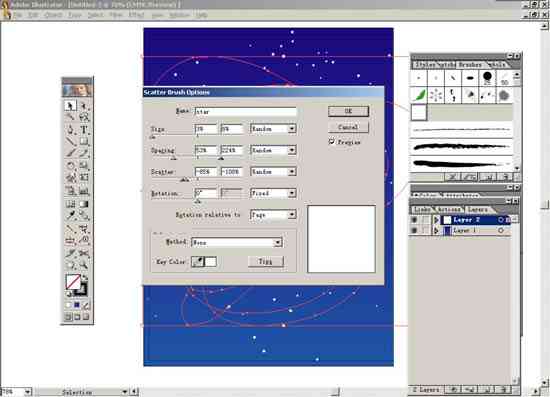
- 将绘制的星形放置在矩形背景上,形成星空效果。
### 4. 添加光晕效果
- 采用椭圆工具绘制一个小椭圆,填充白色。
- 将椭圆放置在星形附近,模拟出星光的散射效果。
- 按照需要,复制多个椭圆,放置在不同位置,增强星空效果。
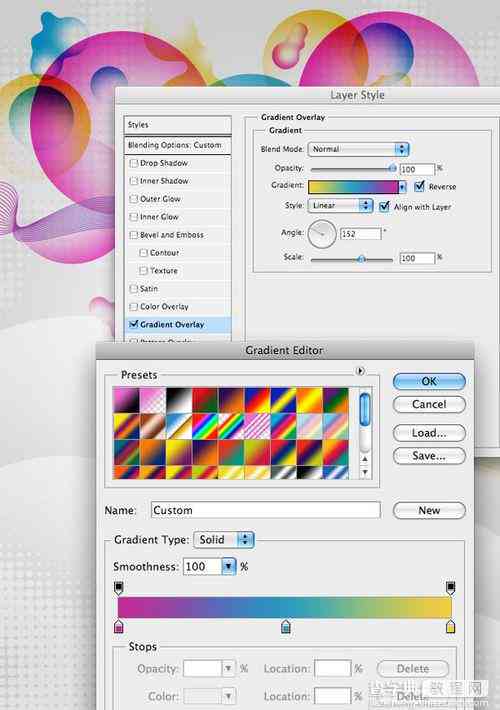
## 四、总结
通过本文的详细解析,相信您已经掌握了Adobe Illustrator中星形工具的利用方法和绘制完美正规星形的技巧。在实际设计期间,灵活运用星形工具,能够为您的设计作品增添丰富的视觉效果。结合其他工具和效果还能创造出独有的星空效果,为您的创意设计注入更多活力。您在设计中尽情挥洒创意,创作出更多优秀的作品!