- ai里怎么用形状生成器切割
- 首页 > 2024ai知识专题 人气:17 日期:2025-03-08 20:36:55
 文章正文
文章正文
在Adobe Illustrator中采用形状生成器工具实切割图形的步骤如下:
1. 打开Illustrator软件创建一个新的文档,并绘制一个或多个你想要切割的图形。
2. 采用钢笔工具、直线工具或其他绘图工具在想要切割的位置绘制一条路径或形状。
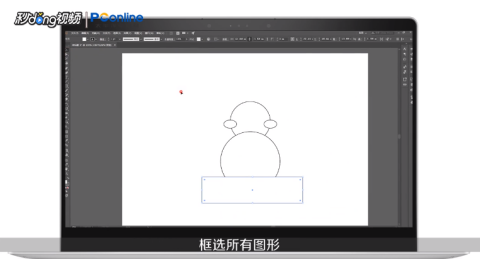
3. 利用选择工具选中你绘制的路径或形状以及需要切割的原始图形。
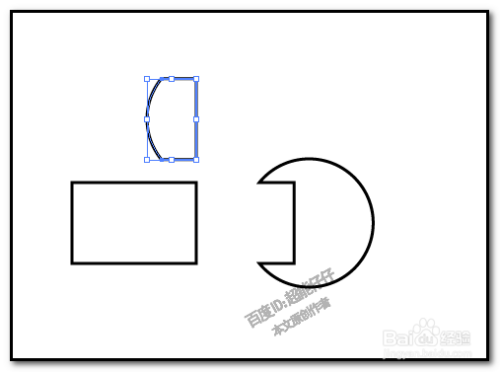
4. 在工具箱中找到并点击“形状生成器”工具,快捷键为Shift M。
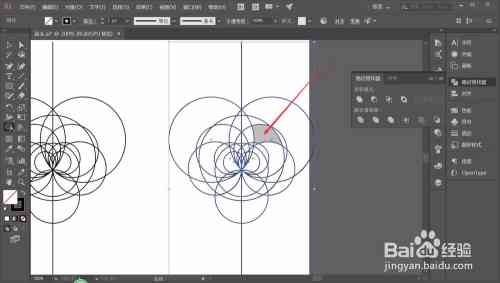
5. 当形状生成器工具激活后,将鼠标悬停在要切割的区域上,并按住鼠标键拖动,选择你想要保留的部分。
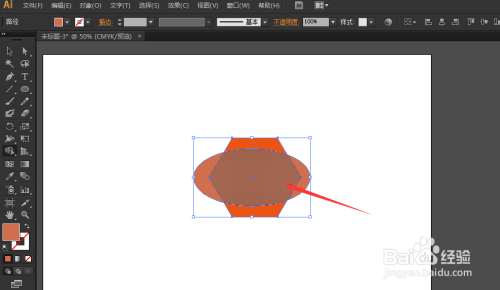
6. 释放鼠标键,所选区域将被切割成一个新的独立形状。
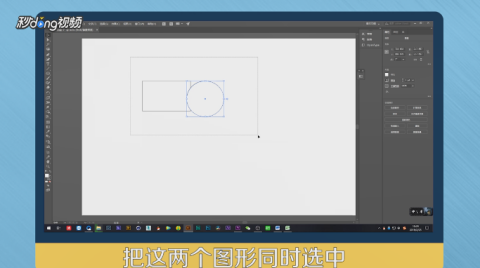
7. 假如需要,利用选择工具移动或修改切割后的形状。
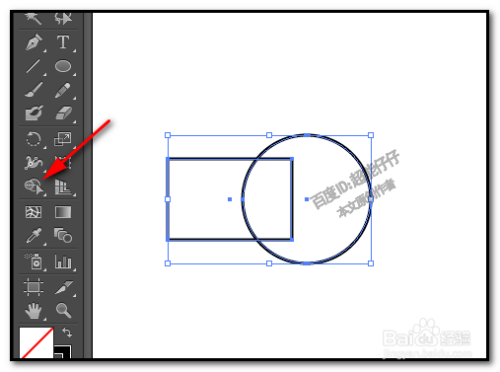
8. 若要进一步调整,可以按住Alt键并单击要擦除的区域从而去除不需要的部分。
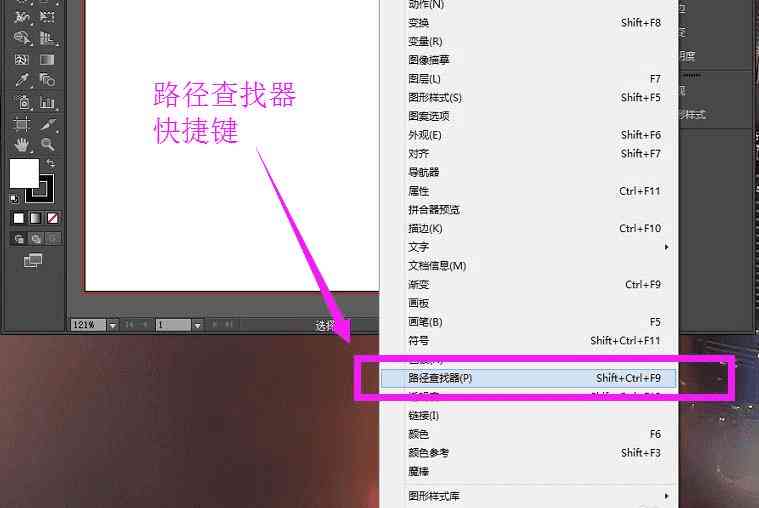
通过这些步骤,形状生成器工具可帮助你快速、准确地切割和编辑图形,非常适合实复杂图形的分割和设计。

AI形状生成器路径分割技巧:全面指南与常见问题解答
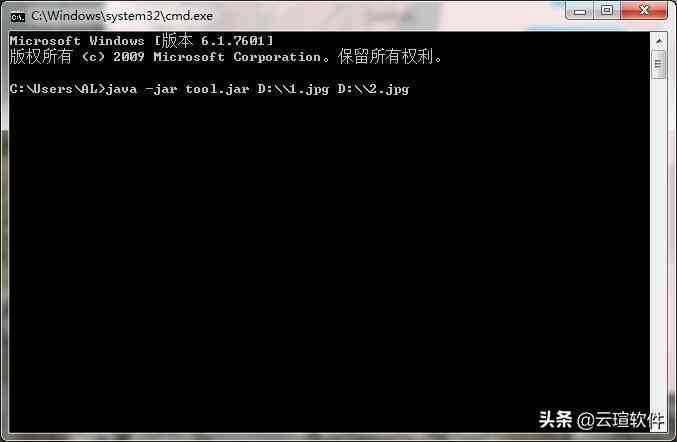
形状生成器路径分割技巧:全面指南与常见难题解答 随着科技的不断进步和设计行业的勃发展,矢量图形设计软件Illustrator(简称)已经成为设计师们的必备工具之一。在中,路径分割是一项非常必不可少的功能,它可以帮助咱们更灵活地应对和编辑图形。本文将为您详细介绍形状生成器路径分割技巧,并解答若干常见疑惑。 一、形状生成器路径分割技巧 1. 打开软件 打开软件并新建一个画布。在工具箱中找到“钢笔工具”,在画布中绘制一个封闭的路径,并在路径上多添加一个锚点。 2. 断开路径 选择“剪刀工具”点击需要断开的锚点
如何使用AI形状生成器工具进行精确裁剪与分割教程
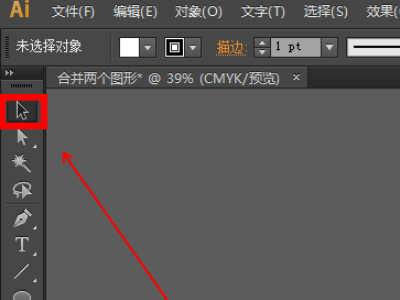
在数字艺术和设计的领域中精确的裁剪与分割操作对创建高优劣的作品至关必不可少。随着人工智能技术的飞速发展形状生成器工具应运而生它不仅极大地加强了工作效率还带来了前所未有的精确度和灵活性。本教程将深入探讨怎么样采用形状生成器工具实精确裁剪与分割,帮助您掌握这一强大工具的利用方法,从而在创作中游刃有余。 --- 形状生成器工具简介 在数字化设计的世界里,无论是平面设计、UI设计还是游戏设计,精确的形状裁剪与分割都是基础且关键的一环。形状生成器工具的出现,为设计师们提供了一个高效、准确的应对方案。它通过智能算法,可以
ai形状生成器工具快捷键是什么、如何使用及适用路径详解
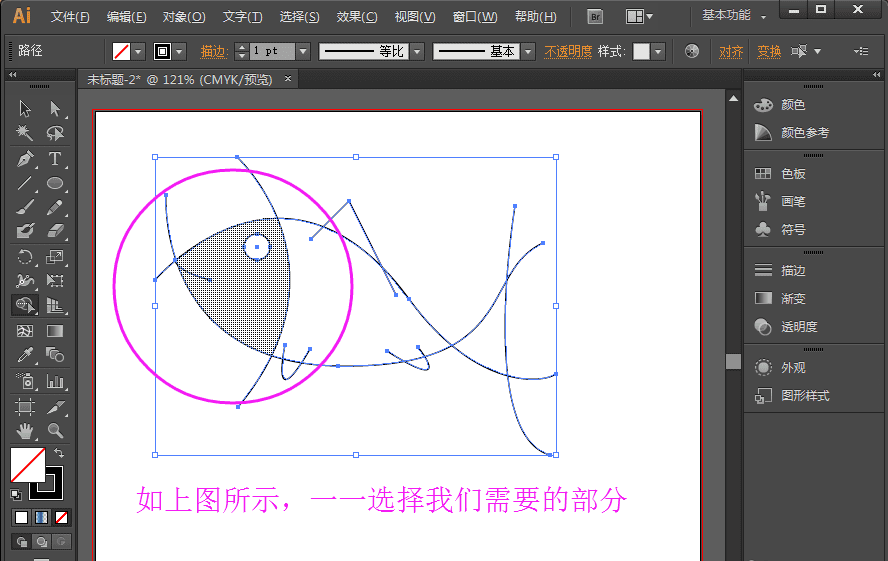
在当今数字艺术和设计领域Adobe Illustrator(简称)无疑是一款功能强大的图形设计软件。它提供了丰富的工具和功能,使得设计师可以轻松创建出高品质的图形作品。其中,形状生成器工具是一个非常实用的功能它可帮助设计师快速生成各种复杂形状升级设计效率。本文将详细介绍形状生成器工具的快捷键、利用方法以及适用路径,帮助读者更好地掌握这一功能。 一、形状生成器工具快捷键是什么 在中,形状生成器工具的快捷键为“Shift M”。掌握这一快捷键,可让咱们在设计中更加高效地调用和利用形状生成器工具。 二、形状生成
AI形状生成器:全面指南——如何高效分割与优化形状生成流程

在数字化设计的世界中形状生成器的出现为设计师们提供了一种全新的创作办法。形状生成器作为一种智能化的设计工具不仅可以加强工作效率还能激发无限的创意潜能。本文将全面指南形状生成器的高效分割与优化流程帮助设计师们掌握这一工具的核心技巧从而在设计中达到更高的艺术境界。 随着设计需求的日益复杂怎么样高效地分割与优化形状生成流程成为了设计师们关注的点。本文将深入探讨形状生成器的工作原理,以及怎样通过分割路径、裁剪和灵活运用形状生成器,来实现设计的高效与优化。 一、形状生成器怎么分割路径 1. 路径分割的必不可少性 在形