- ai形状生成工具裁剪怎么用
- 首页 > 2024ai知识专题 人气:5 日期:2025-03-08 22:12:41
 文章正文
文章正文
形状生成器工具是Adobe Illustrator中一个强大的矢量图形编辑工具用于裁剪和组合图形。以下是它的采用方法:
1. 绘制或选择两个或多个重叠的图形。
2. 在工具箱中找到并点击“形状生成器工具”(快捷键为Shift M)。
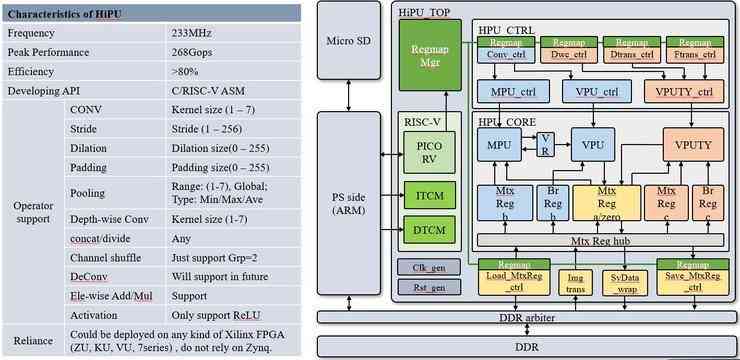
3. 采用“选择工具”选中所有需要裁剪或组合的图形。
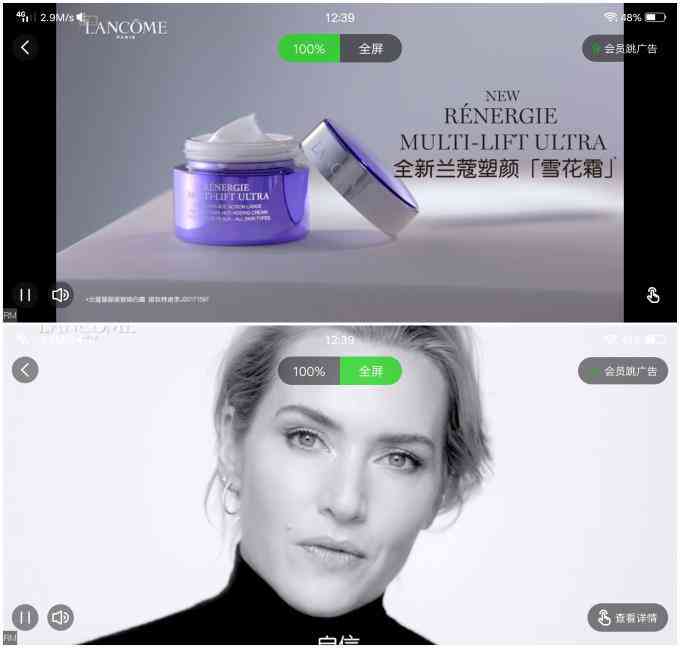
4. 将鼠标移动到图形上,形状生成器工具会自动识别图形的边缘和交叉点。
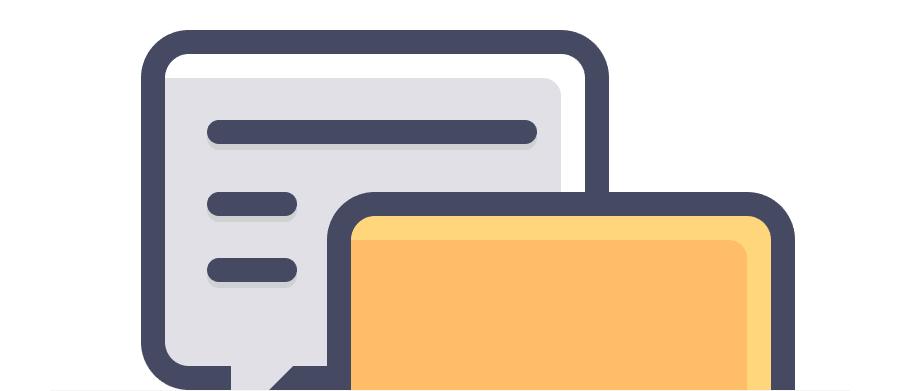
5. 按住Alt键,鼠标指针会变为减号(-),点击要裁剪掉的区域,即可将其删除。

6. 倘若需要保留某些部分,直接用鼠标点击那些区域,它们会被选中并合并成一个新形状。
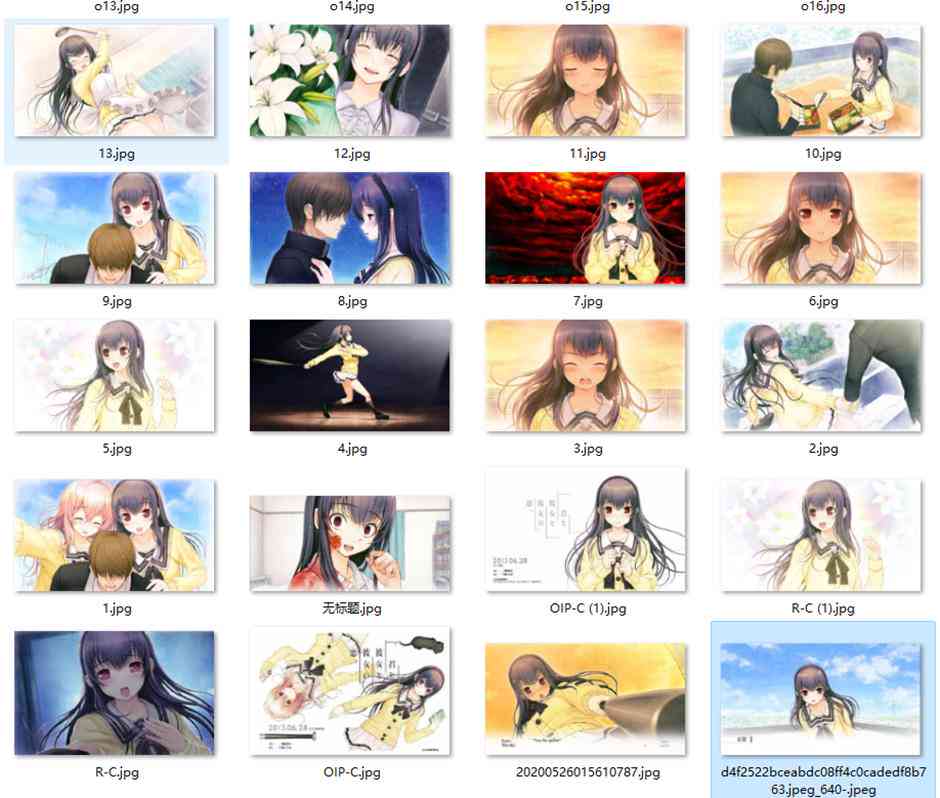
7. 释放Alt键鼠标指针恢复为加号( ),可以继续添加或减去其他区域。

8. 完成裁剪后采用“选择工具”选中并调整新生成的形状。
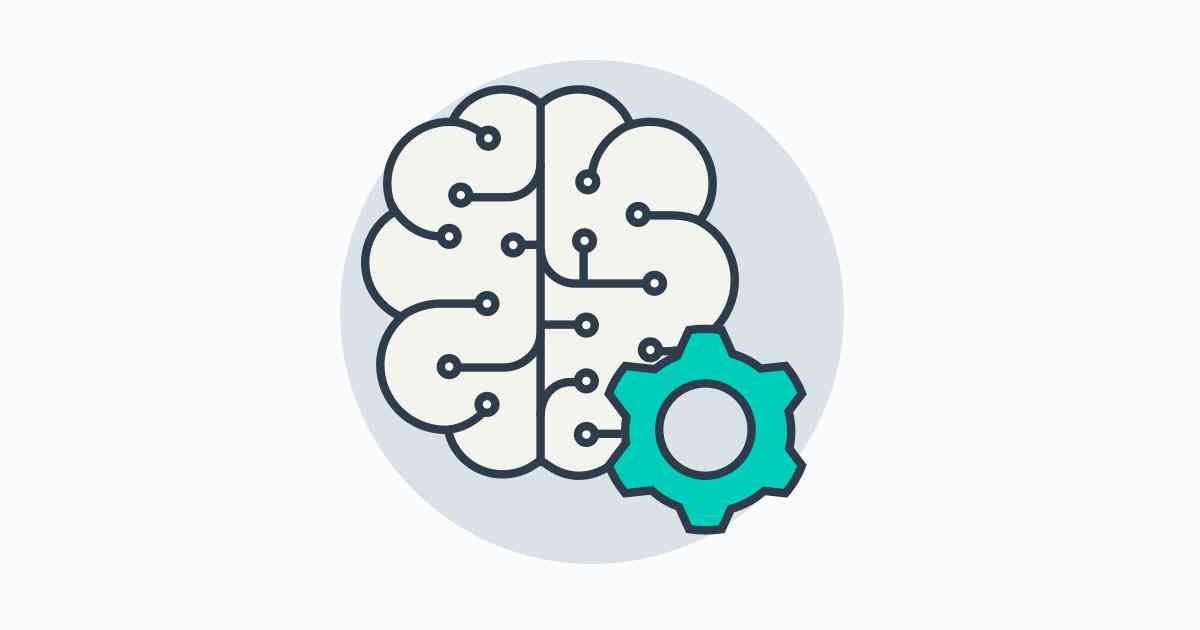
通过以上步骤,可以轻松地采用形状生成器工具实图形的裁剪和组合为设计工作带来极大的便利。
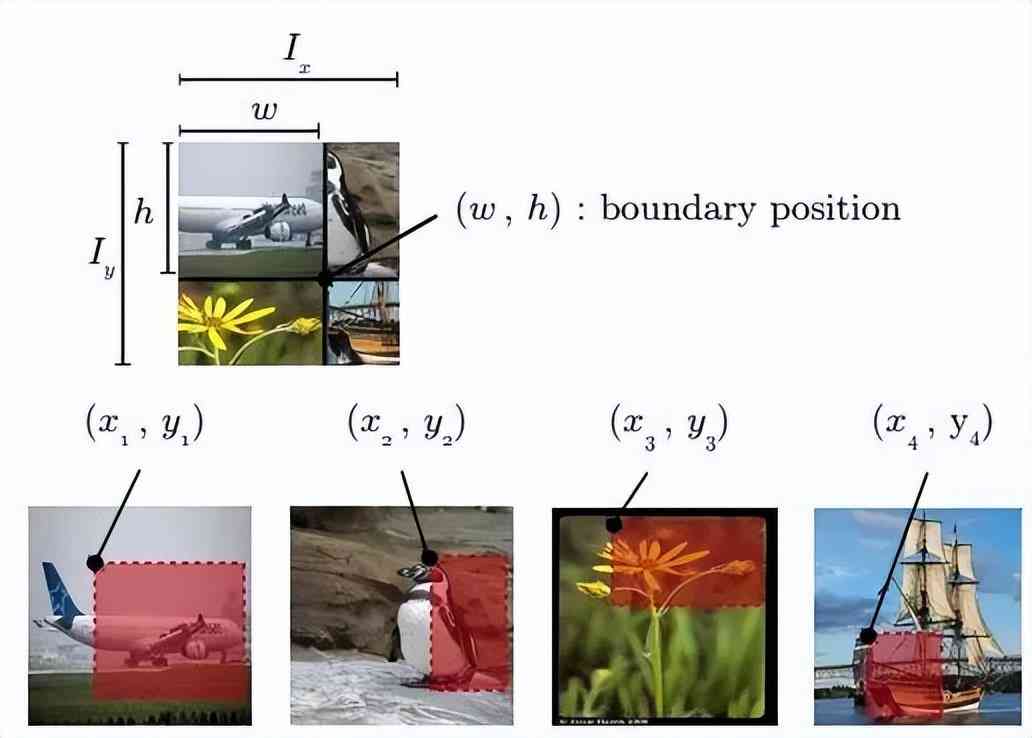
ai形状生成器工具合并与使用问题及删除多余部分快捷键解析
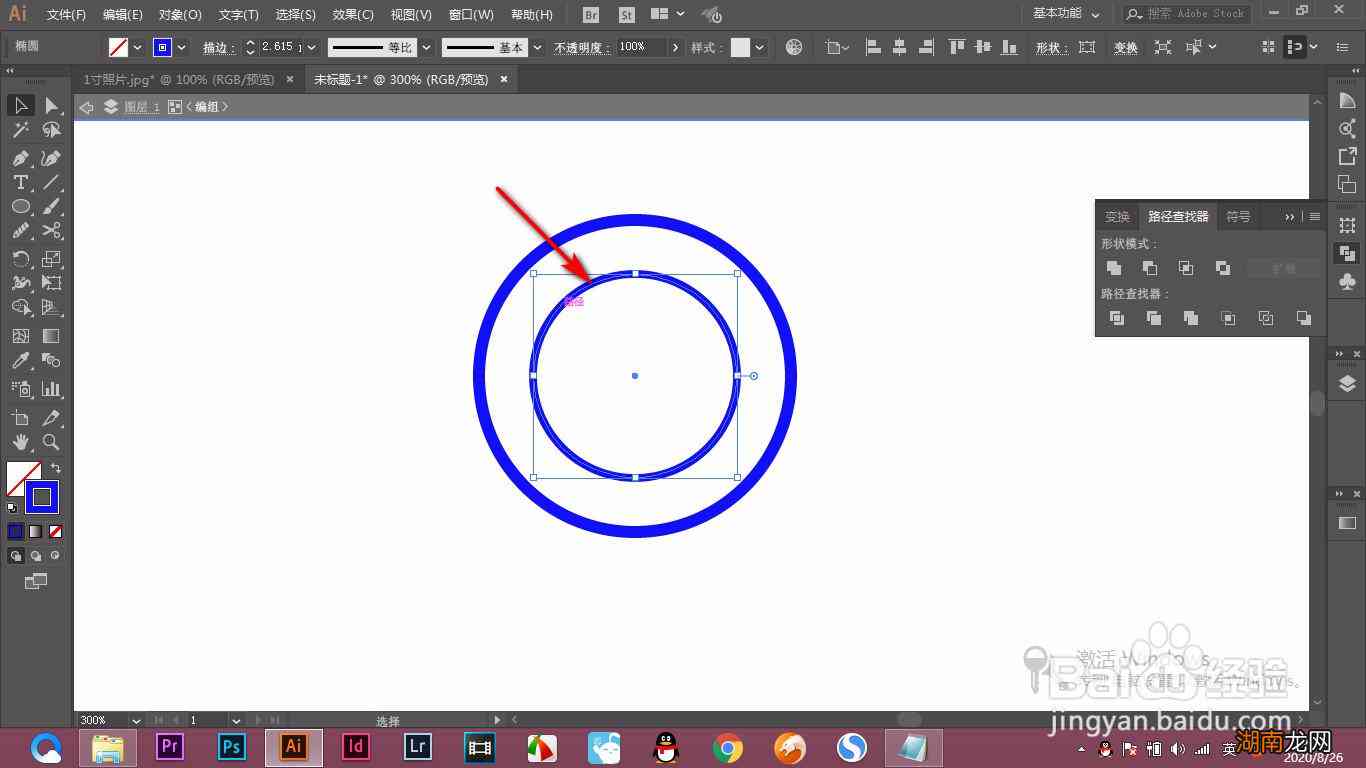
形状生成器工具合并与利用难题及删除多余部分快捷键解析 随着人工智能技术的不断发展,设计工具的智能化水平也在不断提升。在矢量图形设计和插画制作领域,Adobe Illustrator(简称)中的形状生成器工具已成为设计师们的得力助手。本文将围绕形状生成器工具的合并与利用疑惑,以及删除多余部分的快捷键实行详细解析。 一、形状生成器工具的采用疑问 1. 创建基础形状 在利用形状生成器工具之前,首先需要创建一个基础形状。在形状创建界面中利用工具箱中的基本形状工具(如矩形、圆形等)创建一个基础形状。 2. 设置形状
Adobe Illustrator中形状生成器工具的定位与使用详解
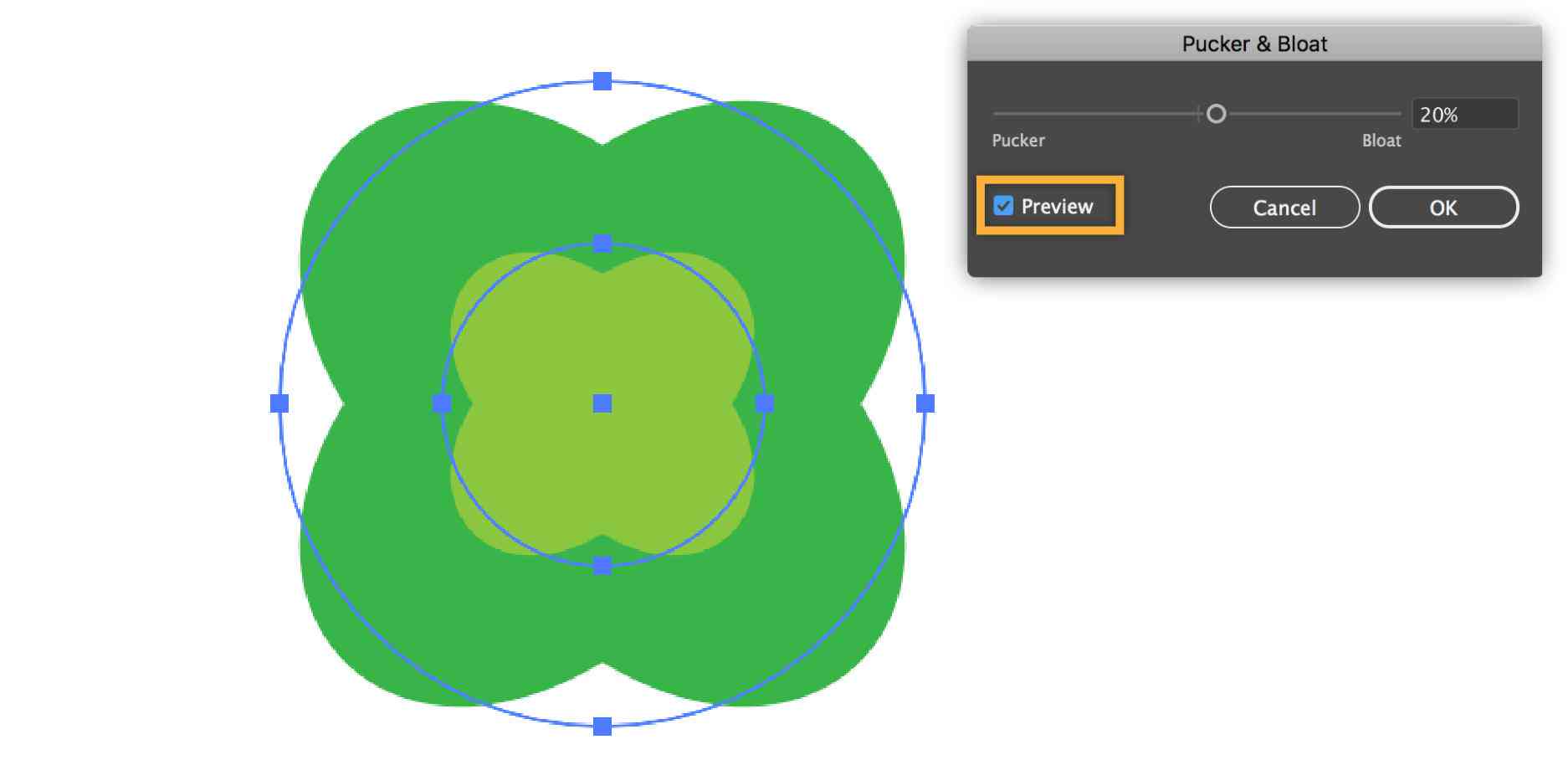
Adobe Illustrator中形状生成器工具的定位与采用详解 一、引言 在数字化设计的世界中矢量图形编辑软件已经成为设计师和艺术家的必不可少工具。Adobe Illustrator(简称)作为业界领先的矢量图形编辑软件,广泛应用于Logo设计、插画、平面设计等领域。其中,形状生成器工具是中一个非常实用的功能,它可以帮助客户快速、高效地创建和编辑形状。本文将详细介绍中形状生成器工具的定位与采用方法。 二、形状生成器工具的定位 1. 位置 在的侧工具栏中形状生成器工具位于“矩形工具”、“椭圆工具”等基本
如何使用AI形状生成器:一步一步的教程与实用经验分享
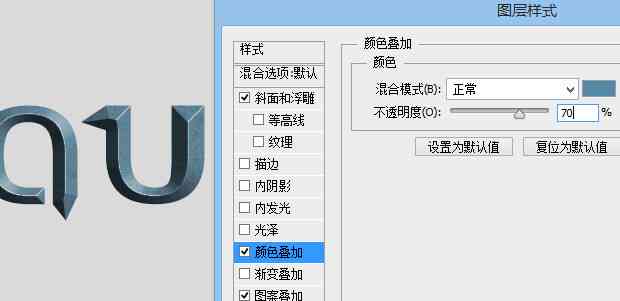
在当今这个数字化时代人工智能的应用已经渗透到了设计的各个领域。形状生成器作为一种高效、智能的设计工具可以帮助咱们快速创建出独到的图形和形状极大地升级了设计效率。无论是专业设计师还是设计爱好者学会采用形状生成器都将为创作带来无限可能。本文将一步一步地教你怎样去采用形状生成器并结合实用经验分享让你轻松掌握这一强大工具。 ## 引言 设计是一种艺术也是一种技术。在追求创新和效率的今天形状生成器成为了设计师们的得力助手。它能依照你的需求快速生成各种形状和图形,让你从繁琐的手动绘制中解脱出来,专注于设计的创意过程。咱们将
ai形状生成器怎么裁剪:使用方法、工具快捷键与形状生成技巧

# 形状生成器怎么裁剪:利用方法、工具快捷键与形状生成技巧 在数字化设计时代形状生成器已经成为设计师和创作者不可或缺的工具之一。它不仅可以增强工作效率还能激发创意潜能。本文将详细介绍形状生成器的裁剪方法、工具快捷键以及形状生成技巧帮助您轻松掌握这一实用工具。 ## 一、形状生成器采用方法 ### 1. 新建画板 打开软件新建一个画板。在画板中您可自由绘制任何形状图形,作为后续裁剪和形状生成的素材。 ### 2. 绘制裁剪路径 采用钢笔工具(Pen Tool)在想要裁剪的位置绘制一条直线。这条直线将作为裁
AI形状生成与裁剪工具使用指南:从入门到精通,解决各类应用问题
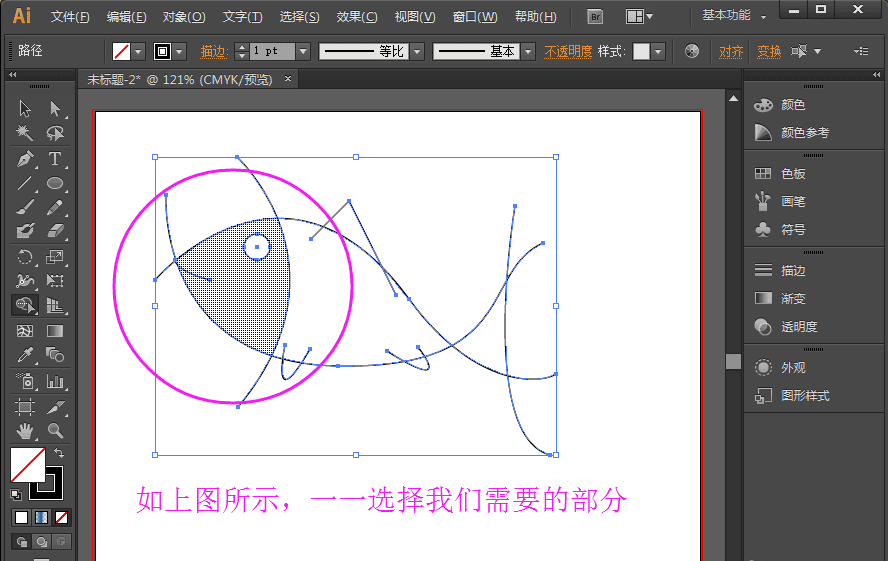
在当今数字化时代图形设计已成为各行各业不可或缺的一部分。形状生成与裁剪工具以其高效、便捷的特点成为了设计师们的得力助手。本文将为您详细讲解形状生成与裁剪工具的采用方法从入门到精通帮助您应对各类应用难题让您的设计之路更加顺畅。 目录: 一、形状生成与裁剪工具简介 二、形状生成工具裁剪利用方法 三、形状生成工具快速裁剪技巧 四、形状生成器裁剪技巧 五、形状生成工具采用指南 六、中形状生成器工具的位置与采用 一、形状生成与裁剪工具简介 形状生成与裁剪工具是Adobe Illustrator(简称)软件中